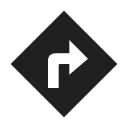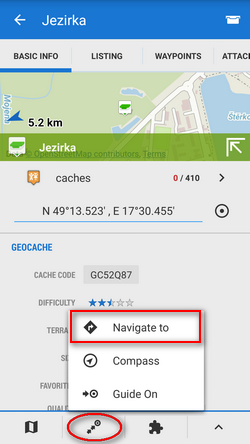Aus dem Englischen übersetzt von gtranslate.io
Benutzertools
Die Seitenleiste
Dies ist eine alte Überarbeitung des Dokuments!
Inhaltsverzeichnis
Navigate To...
Standard voice navigation as you know it from your car or other applications.
1. Select Target
Erstens musst du Sagen Sie Locus, wohin Sie wollen.
Direkt auf Karte
The simplest and fastest (and the least accurate) way.
- hold your finger on the place on map you want to be navigated to
- a popup with address emerges, tap “>” and select Navigieren
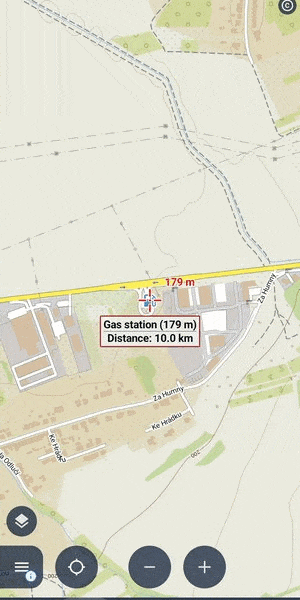
Andere Standortoptionen
When you need accurate or special definition of your target location, use Ortsauswahl:
- tippen Menu > More functions > Navigate to
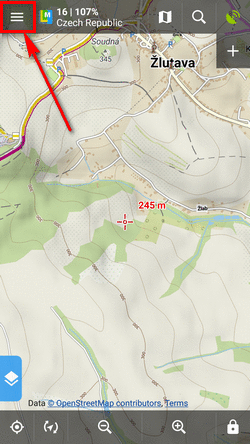
- wählen Methode zur Zieldefinition deiner Strecke:

Point from Data manager
Verwenden Sie zB, falls Sie zu einem Geocache aus Ihrer Datenbank navigieren möchten:
- Tippen Sie darauf, um die anzuzeigen Punktdetailbildschirm
- tippen
 Klicken Sie im unteren Bereich auf die Schaltfläche und wählen Sie aus Navigieren
Klicken Sie im unteren Bereich auf die Schaltfläche und wählen Sie aus Navigieren
Punkt auf der Karte
Ähnlich wie bei der ersten Methode, aber jetzt wählen Sie direkt einen Punkt von Interesse aus:
- tap a point of interest displayed on the map (a geocache or some LoMap POI)
- tap “>” on the point label and select Navigieren
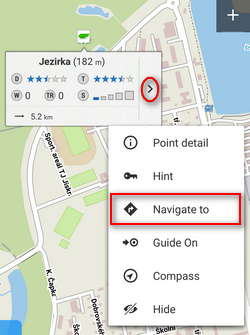
Own navigation target for repeated use
- Anfang Navigieren und tippe auf
 :
:

- wählen eigener Standort im nächsten Menü:
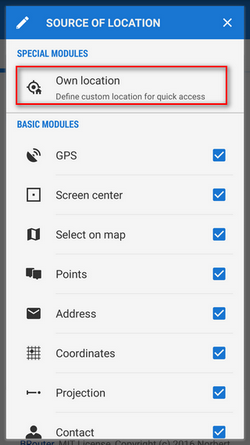
- Stellen Sie den am linken Bildschirmrand. und Name des Ortes (Zuhause, Arbeit, Oma…) und tippen Sie auf
 Methode zum Definieren des Ziels auswählen:
Methode zum Definieren des Ziels auswählen:
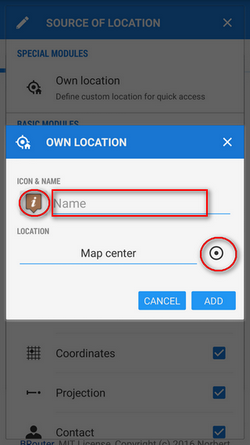
- definieren Sie Ihr Ziel durch Anzeige auf der Karte, Adresse etc.:
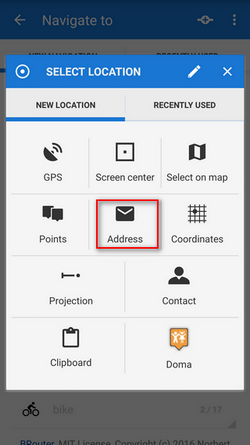
- bestätigen. Ihr Navigationsziel erscheint unter den Standortauswahlmethoden:
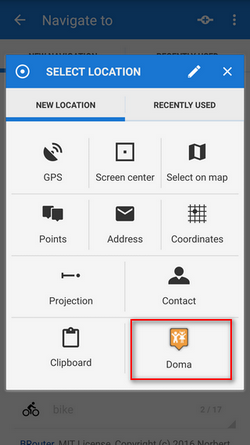
Wenn Sie die Navigation starten Wählen Sie beim nächsten Mal einfach das Ziel aus dem Raster aus.
Der Startpunkt Ihrer Route kann auch neu definiert werden, tippen Sie einfach darauf ![]() daneben und wählen Sie die Ortungsmethode.
daneben und wählen Sie die Ortungsmethode.
2. Add Via Points
You can insert up to three places you do not want to miss on your route:
- tippen
 in der oberen Leiste
in der oberen Leiste

- Zwischenpunkt auswählen Standortdefinition (Kartenzentrum, GPS, Adresse…)
- über Punkteanzeige zwischen Start- und Endpunkt Ihrer Navigationsroute
- Sie uns Bestellung ändern der Via-Punkte sowie Start- und Endpunkte durch sie nach oben oder unten ziehen auf der linken Seite

- Sie können Namen, Position der Zwischenpunkte ändern (tippen Sie auf
 ) oder entfernen Sie sie, indem Sie auf „x“ tippen.
) oder entfernen Sie sie, indem Sie auf „x“ tippen.
Wenn Sie eine raffinierter geplante Route benötigen, verwenden Sie Locus Routenplaner!
3. Select Activity or Means of Transport
Der nächste Schritt ist die Auswahl sportliche Aktivität oder Fortbewegungsmittel eine Route (auch bekannt als Navigationsprofil). Die Auswahl hängt vom verwendeten ab Routing-Dienste.
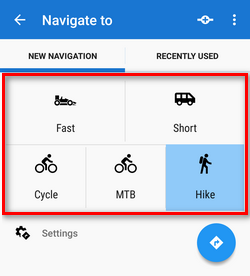
Online-Routing

GraphHopper
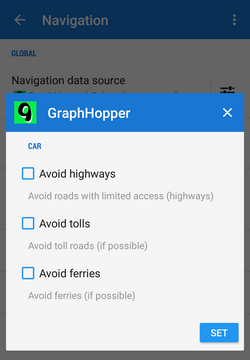 Additional settings of GraphHopper profiles are relevant only to the 'car' profile.
Additional settings of GraphHopper profiles are relevant only to the 'car' profile.
DEINE
This service has no additional settings.
BRouter - offline routing
Offline navigation and route planning in Locus is possible thanks to a kostenlos cooperating app BRouter:
- download it, install it and download routing data to it - start it separately and select Downloader
- set BRouter as Standard router in Navigationseinstellungen.
BRouter settings
BRouter offers much more sophisticated profile settings. Not only you can add more conditions relevant to various means of transport,

you can also change the profile selection:
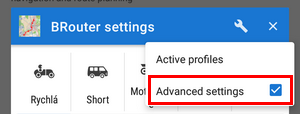
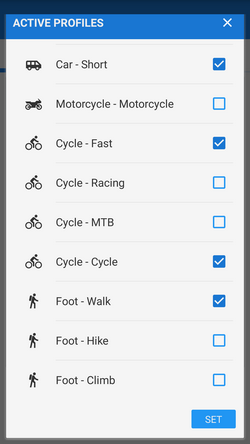
4. Navigation STARTEN
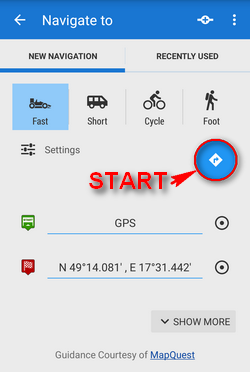 Nach Antippen der START-Taste wird die Navigationsbereich und Steuerungsmenü sind angezeigt:
Nach Antippen der START-Taste wird die Navigationsbereich und Steuerungsmenü sind angezeigt:
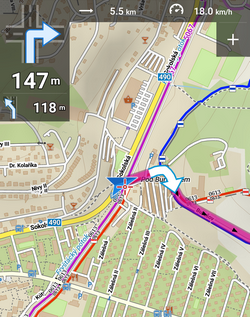 Mehr hier >>
Mehr hier >>
Erweiterte Optionen
Mehr anzeigen Schaltfläche zeigt weitere Einstellmöglichkeiten an:

- Guide-Modus - Verfeinern Sie die Art der Navigation:
- Menü - Vollständige Turn-by-Turn-Navigation, die Sie von Ihrem Auto gewohnt sind
- Führung (mit Befehlen) - Vereinfachter Modus mit Benachrichtigungen über TTS-Richtungsänderungen
- Führung (keine Befehle) - der einfachste Weg ohne Benachrichtigungen
- Dauerhaft speichern - Wenn diese Option aktiviert ist, können Sie Ihre Navigationsroute zur späteren Verwendung im Gerätespeicher speichern. Sie können einen Ordner dafür auswählen oder einen neuen erstellen.
Kürzlich navigierte Routen
Wechseln Sie zur Registerkarte „Zuletzt verwendet“. Tippen Sie auf eine der Routen, wählen Sie zwischen Navigation und Führung und tippen Sie zum Starten. 
Wenn Sie die Navigationsverlaufsliste löschen möchten, tippen Sie auf Rot ![]() .
.