Translated from English by gtranslate.io
Sidebar
This is an old revision of the document!
Table of Contents
Live Tracking


Locus Live Tracking is sharing your actual position continuously in real time.
This feature requires your registration and log in to My Locus profile.
You can share your position in three ways:
- Share with all - sharing with the whole world on Live Tracking website and with all Locus users who have public live tracking active at the moment
- Share with a group - position is shared only in a selected group of people
- Custom - position is shared via custom defined service or third party services
First two live tracking options share your actual position, your name or nickname, an icon/avatar, actual speed, azimuth, GPS accuracy and altitude:
![]() If you are moving, 10 minutes of your movement history is shared too - displayed as a line of your track on map:
If you are moving, 10 minutes of your movement history is shared too - displayed as a line of your track on map:
![]()
How to start
- go to Menu > more functions > Live Tracking and tap. Initial page of live tracking wizard appears:
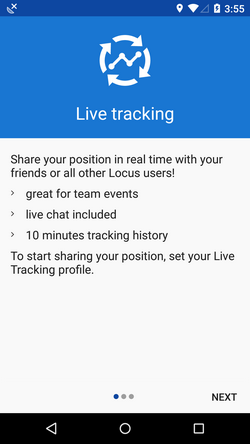
- select whom do you need to share your real time position with:
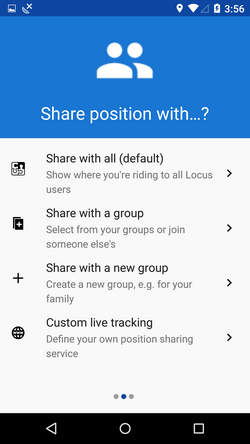
Share with all
Your real time position is shared with public at Live Tracking website and also with all other Locus Map users who have this type of service active.
Your icon and name are prefilled by default by values from your My Locus profile. I.e. if you logged in via Google, your Google avatar and name are used. These data can be edited:
![]()
- press blue start button and Live Tracking begins.
- active Live Tracking is indicated in your device status bar:

Share with a group
Select a pre-defined group of people and share your real-time position wih them. Nobody else will see your shared position. These groups were created by you or someone else.
- tap to unfold a list of your groups:
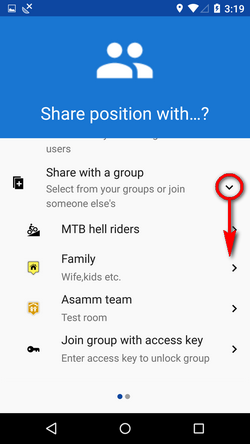
- tap a selected group and your group live tracking session is set:
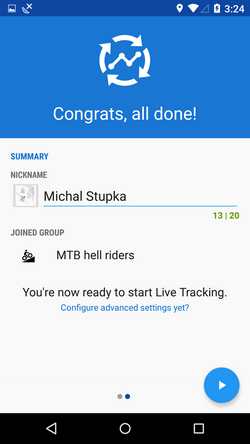
- if you need to join a new group, enter its access key here:

Share with a new group
This feature needs Live Tracking Premium subscription.
To start a new group, select this option. Your new group is added right away to the configuration and you can start live tracking:
![]()
How to stop
- roll down the system topbar
- unfold Locus live tracking bar
- tap the stop button
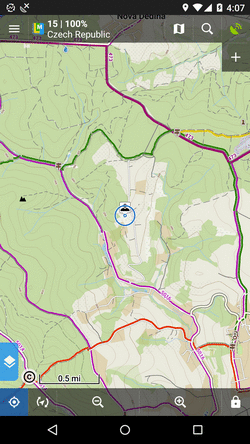
OR
- go to Locus menu > more functions > Live Tracking
- tap the stop button at the active profile
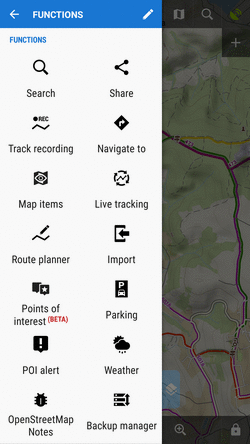
Profiles
Configurations of your live tracking sessions are stored in Profiles. You can maintain several profiles at once and use them on different occasions.
To start live tracking in selected profile, tap the green arrow button:
![]()
To stop live tracking in selected profile, tap the red square button as was mentioned above.
Active profile
Profile that is being used for actual live tracking is highlighted red, other profiles are greyed out:
![]()
- associated groups of users
- number of active group members
- live tracking chat button
- group sharing button
Adding profiles
To add a new profile, tap ![]() and follow instructions of the wizard >>.
and follow instructions of the wizard >>.
Editing profiles
To edit a profile, tap the profile tab in the list:
![]()
- nickname - how others will see you. If you logged in My Locus with Google or Facebook, this is pre-filled with your Google/FB avatar and user name. You can change it.
- you can add a message to other live trackers. It will appear under your name on the label on your position.
- frequency of updating - optional setting - the shorter interval, the more accurate your monitoring but the more data and battery it consumes
- groups - list of groups of users of which the profile is a member. When there is no particular group listed, the profile is public. By tapping a cross you can remove the profile from a group. Tap manage do create, edit and delete available groups.
- positive feedback - swich on if you need to know if the live tracking is active
- negative feedback - swich on if you need to know if the live tracking stops working (loss of GSM or GPS signal)
- display last shared position - your icon stays on map on your last fixed position for 10 more minutes even when you are offline
Deleting profiles
To delete a live tracking porfile, tap ![]() in the topbar:
in the topbar:
![]()
Group management
Groups for sharing your real-time position with particular people can be created, edited and deleted in a live tracking group manager. You can access it from an open configuration of any live tracking profile:
![]()
Adding a group to a profile
- open group manager
- tap a selected group
- group is added:
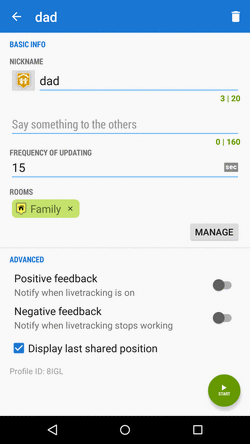
In this case, your realtime position is now shared with two independent groups of users.
Creating a new group
- tap
 in Groups manager and select Add own
in Groups manager and select Add own

- change icon, enter name and description of the new room, tap Add.

- the new room appears under Rooms in the profile settings dialog
- tap Manage again and then action menu
 of the new room
of the new room - select
 Share
Share
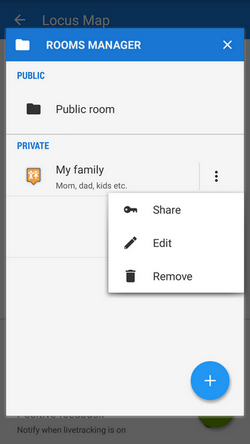
- Locus generates a key that you can share with the members of the room via e-mail, SMS etc. - with this key they can enter your live tracking room.

Accessing a new room
There are two options:
1) when sharing the access key to a room Locus generates also a direct link to it which, if clicked in a device with Locus installed, calls Locus > live tracking > your room.
2) similarly to adding your own room go to the Room manager > ![]() > Add by key > insert the key you received
> Add by key > insert the key you received
Setting a new Locus live tracking profile
All other Locus users who have this feature ON appear on the map screen as icons. Tapping the icon opens a popup with the user's nick, distance from you and his or her elevation. Tapping the popup opens a detail window displaying all available information about the user:
- location coordinates
- description - contains the user's message
- altitude, speed, azimuth, accuracy of his GPS and date/time of his last live tracking request
![]()
Live tracking can be stopped either by tapping red STOP or directly in notification bar of your device.
Web services
- This feature is available in Locus Map Pro only.
This feature enables real time monitoring of Locus Map user's position in selected web-based services. We have pre-set two for you - GPSies.com and an experimental website C-ME.
GPSies.com
- before using this web service make sure to register to it log in it and go to its live tracking part

- go to Discover > Live tracking and find your Live Tracking PIN in Instructions window

- launch Live tracking in Locus, tap
 in the lower right corner and tap GPSies to define a new GPSies Live tracking session
in the lower right corner and tap GPSies to define a new GPSies Live tracking session - name your new GPSies session or leave just “GPSies”
- tap the session in the list and a new dialog appears
- insert your GPSies username and GPSies Live Tracking PIN in the “value” fields
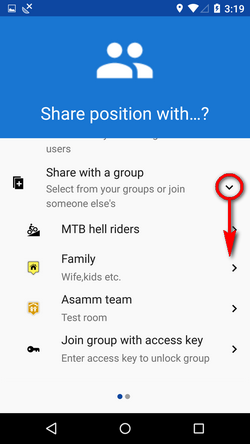
- optionally you can set the notification section
- tap the green START button
Your position begins to display in the map window of GPSies.com Live Tracking service.
C-ME
Testing web site of one of Locus power users. The procedure of setting C-ME live tracking up is the same as in case of GPSies except login credentials. The instructions can be obtained in this forum >>
Custom live tracking
- This feature is available in Locus Map Pro only.
All parameters of live tracking feature can be configurable here. The setup is therefore dependent on a particular live tracking service you are attempting to connect to.
The main parameters are:
- update parameters of time and distance
- required accuracy
- base URL
Live tracking data handling:
- Data methods - POST or GET
- Latitude
- Longitude
- Altitude
- Speed
- Accuracy
- Bearing
- Time
- Text field
- Battery level
- GSM signal

