Translated from English by gtranslate.io
Sidebar
Table of Contents
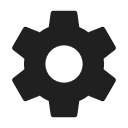
Controlling
Display
Advertisement
Ads are visible in the basic free version of Locus Map only
By un-checking this you are offered purchasing banner-free Premium:
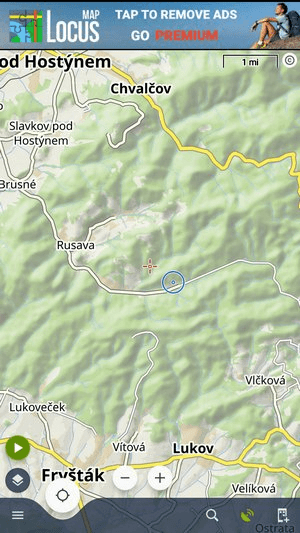
Dark theme
Switches the user interface (panels, screens) into the battery and eyes-saving appearance.
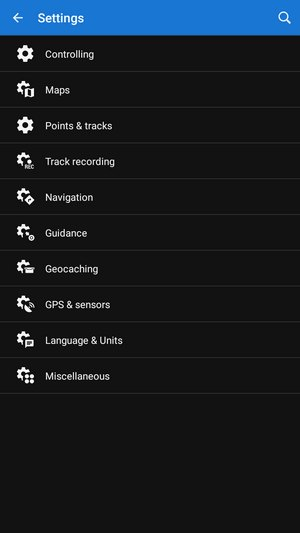
There are four modes:
- Light - forces classic Locus appearance
- Dark - forces black appearance
- System settings - adopts settings of your device
- By daylight - changes light and dark mode according to sunrise and sunset
Orientation Lock
Controls rotating of the display depending on the phone position.
Settings
- System settings - follows the Android system settings of screen orientation
- All screens - orientation locked in all screens
- Map screen - orientation locked in map screen only
Orientation
Selects the position in which the display will be locked:
- portrait mode
- landscape mode
- reverse portrait mode
- reverse landscape mode
Screen On/Off Control
Defines situations when the screen is turned on/off by gestures or by events within the app.
- this option overrides system screen on/off settings
- available only with Premium
- requires the system administrator permission for the Locus app (functional only when the app has its main directory in the internal storage)
- requires system permission for app notifications
Gestures
May not work correctly on all devices with Android 13
- Disabled - screen on/off by gesture is disabled
- Wave once - wave once in front of the device proximity sensor to turn the Locus Map screen on
- Wave twice - wave twice in front of the device proximity sensor to turn the Locus Map screen on
Guidance/Navigation
- Turn on when notified of a point - Locus Map screen turns on when it notifies user of a point coming closer (notifications must be on, see Guidance to a Point >>)
- Turn on when notified on a track - Locus Map screen turns on when it notifies user of either next direction change or leaving the route he is being guided along.
- Turn on when notified during navigation - Locus Map screen turns on before each voice command during voice navigation
Auto screen turn-off
- setting of the interval before turning the screen off again
- is set in 5-second steps from 0 to 120 seconds. 0 = screen turning off is disabled (until the system turns the screen off)
Android 7+ “Nougat” users: this feature does not work in Locus Map installed in your external SD memory - your OS does not assign proper permission to it. Move your Locus Map to your internal shared storage:
- open up Apps in your device Settings and navigate to Locus Map
- click on Storage and select Change
- select Internal Shared Storage and then confirm by pressing Move
Always screen on
The option overrides the Android system screen on/off setting but does not influence the settings made by Locus Screen on/off control feature. It is available only with Premium.
Locus Map prevents the phone screen from turning off:
- Always - permanent screen on
- When GPS is on - screen stays on when the GPS is on
- During guidance/navigation - screen stays on when user is navigated or guided to a point or along a track - typical use case - car navigation
- When charger is plugged in - screen stays on only during charging the phone
Unlock the screen
Keeps the device's screen unlocked for Locus Map. When you switch the screen off while Locus is on it, you can get back without the need to unlock the screen.
Map screen
Map control style
Select the mode of the map screen control:
- Locus Map mode - double tap shows hidden panels
- Google mode - double tap = zoom in, two fingers tap = zoom out, one single finger tap = show hidden panels
Use hardware controllers
Locus Map can be controlled by local or external buttons and other controllers:
- Disabled - Locus can be controlled only via the device screen
- Enabled - volume controlling hardware buttons can be used to zoom the map. Phones with hardware or Bluetooth keyboard can be also controlled by letters C - map centering, D - display, G - GPS, arrow buttons - map shift, +/- - zooming.
- Carpe Iter - mode enabling control via a third-party interface
- WunderLINQ - mode enabling control via a third-party interface
Simple multi-touch
When switched on, the manual map rotation and panning are deactivated when pinch-zooming. To rotate the map manually, switch this option off.
Tap and hold to display address
When checked, long-pressing a place on the map displays a panel with an address:

The address provider (Google, GraphHopper or Bing) can be set in Miscellaneous.
Shift map cursor
Available only with Premium
Moves the map screen cursor down by 1/4 of the screen. Functional only with the map rotation on. Useful especially for navigation or guidance:
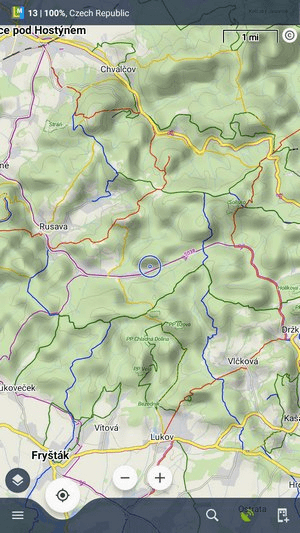
Hold map center
If you shift the map out of your current position when browsing it, this function centers it back on current GPS location after 5 secs of inactivity. The status is indicated by a “padlock” on the centering button:

The back-to-location interval can be changed in the Expert settings.
You can activate/deactivate this also by long-pressing the centering button.
Two-finger measuring
Enables measuring the distance between two fingers touching the screen:
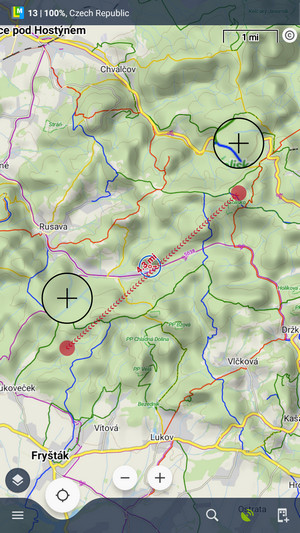
Map cursors
Here you can select a set of location and tracking cursors, set their size, or add your own.
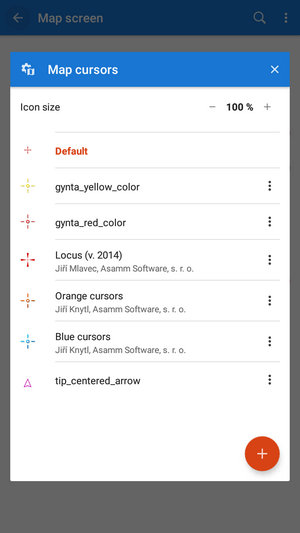
Automatic zooming
Available only with Premium
Sets connection between speed and displayed map zooms or distance from a navigated target. Bigger zooms for slow speeds/closer distance and vice versa. Useful for navigation and guidance.
- tap + to add a new speed/zoom level
- define the corresponding speed and select map zoom on the preview map
- tap SAVE
- repeat steps 1-3 with each speed/zoom level:
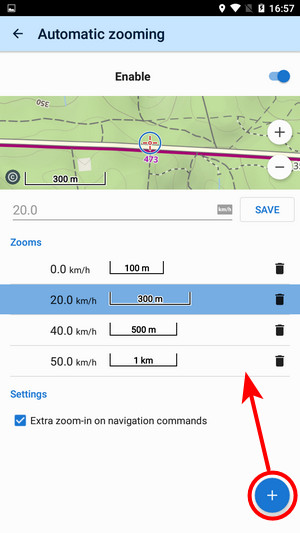
Tap ![]() to delete a speed/zoom level.
to delete a speed/zoom level.
Check Extra zoom-in on navigation commands if you prefer extra-large zooms on turn points during voice navigation.
Panels & buttons
Num of rows in main menu
Here you can define the number of rows of buttons in the main menu button grid. From 2 to 5 rows.
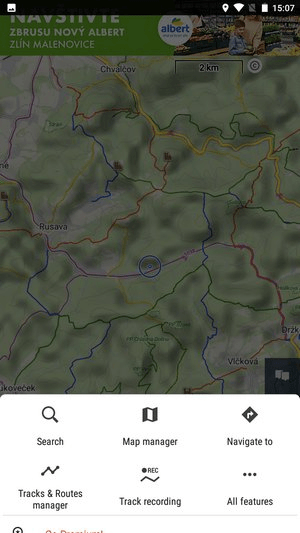
Left-handed control
This swaps the main screen controls from left to right for those who prefer controlling their phone with the left hand:

Set function panels
The functions panels in Locus Map enable quick launching of your favorite functions. They consist of the bottom and right panel containing functions switching buttons.
Visibility
All controls and panels on the main screen can be displayed, permanently hidden or hidden automatically after a few seconds of inactivity. The automatically hidden controls can be displayed by single or double-tapping the screen (depending on your selected Map control style). This way you can precisely configure the main screen according to your needs and preferences.
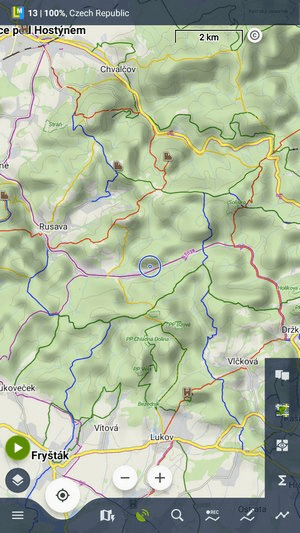
Panels and screen orientation
Here you can configure the hiding of the panels/controls in relation to the screen orientation:
- Both - panels hide in both landscape and portrait modes
- Landscape mode - panels hide in landscape mode only
- Portrait mode - panels hide in portrait mode only
Panel hiding timeout
In case the panel hiding is on it sets the time interval before the panels slip in.

