Aus dem Englischen übersetzt von gtranslate.io
Benutzertools
Die Seitenleiste
Handbuch:user_guide:functions:panel
Dies ist eine alte Überarbeitung des Dokuments!

Funktionstafeln
Um Ihre bevorzugten Funktionen schnell zu verwenden mit einem Fingertipp, ohne zum Hauptmenü gehen zu müssen, Legen Sie ihre Schaltflächen auf die Funktionsfelder. Einige sind bereits standardmäßig vorhanden, aber es ist möglich, ihre Position, Anzahl und Funktionen, die sie aktivieren, anzupassen.
Wie öffne ich die Panel-Einstellungen?
Es gibt mehrere Möglichkeiten, dies zu tun:
- tippe auf die Schaltfläche in the bottom right corner of the main screen
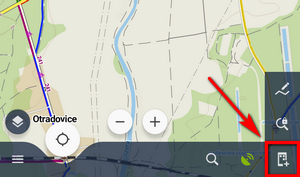
- zurück zur Menü > Einstellungen > Steuerung > Panels&Buttons > Funktionspanels einstellen
- lange auf eine der Tasten drücken im unteren oder rechten Bereich und wählen Sie aus Bedienfeld ändern aus dem Popup
In jedem Fall öffnet sich der Einstellungsbildschirm:
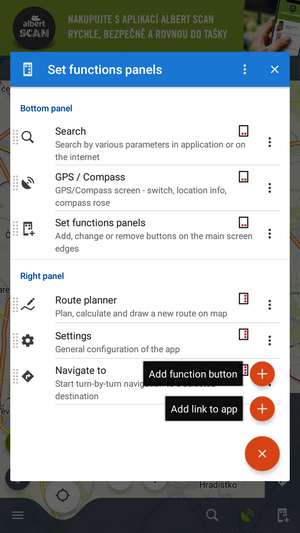
- list of selected buttons in the bottom and right panels - Das Zeichen in der oberen rechten Ecke aller Elemente zeigt die Position an
 unten oder
unten oder  rechte Platte. Sie können move the buttons freely between top and right panels but the maximum number in the top panel is 5.
rechte Platte. Sie können move the buttons freely between top and right panels but the maximum number in the top panel is 5. - automatische Schaltflächenplatzierung - Verwenden Sie dies, wenn Sie ein Tablet oder einen größeren Bildschirm haben oder den Bildschirm häufig drehen. Es verbindet die beiden Paneele zu einem flexiblen:
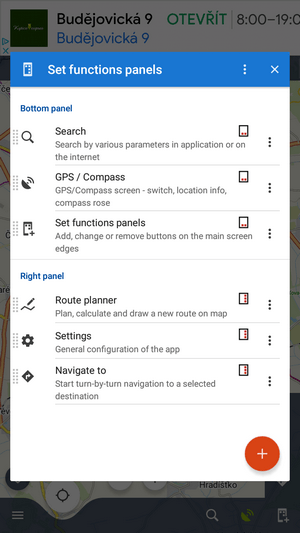
- zu Übernehmen eine Tastenfunktion bzw entfernen eine ausgewählte Schaltfläche, tippen Sie auf
 neben dem Schaltflächennamen und wählen Sie aus dem Popup aus.
neben dem Schaltflächennamen und wählen Sie aus dem Popup aus.  adds new buttons:
adds new buttons:- Funktion zum Panel hinzufügen - adds a new button with selected feature to the function panel
- Link zur App hinzufügen - adds a shortcut to any application installed on your device for quick launch (e.g. various kooperierende Apps)
Both top and right panels can be hidden automatically. This can be set in Menü > Einstellungen > Steuerung > Panels&Buttons
Manual/user_guide/functions/panel.1622034270.txt.gz · Zuletzt geändert: 2021 05:26 von mstupka
Sofern nicht anders angegeben, ist der Inhalt dieses Wikis unter der folgenden Lizenz lizenziert: CC Namensnennung – Weitergabe unter gleichen Bedingungen 4.0 International

