Aus dem Englischen übersetzt von gtranslate.io
Benutzertools
Die Seitenleiste
Inhaltsverzeichnis
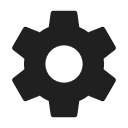
Regelung
Display
Werbung
Anzeigen sind nur in der kostenlosen Basisversion von Locus Map sichtbar
Wenn Sie diese Option deaktivieren, wird Ihnen der Kauf ohne Banner angeboten Premium:
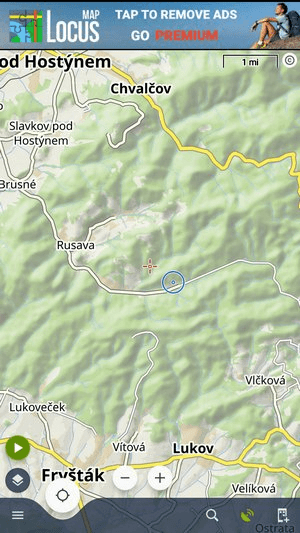
Dunkles Thema
Schaltet die Benutzeroberfläche (Panels, Bildschirme) in das batterie- und augenschonende Erscheinungsbild.
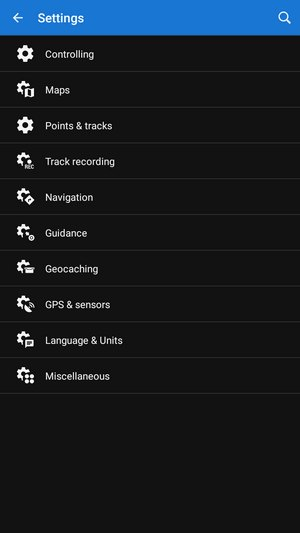
Es gibt vier Modi:
- Light - erzwingt das klassische Locus-Erscheinungsbild
- Dunkel - erzwingt ein schwarzes Erscheinungsbild
- Systemeinstellungen - übernimmt Einstellungen Ihres Gerätes
- Bei Tageslicht - Ändert den Hell- und Dunkelmodus je nach Sonnenaufgang und Sonnenuntergang
Orientierungssperre
Steuert die Drehung des Displays abhängig von der Telefonposition.
Einstellungen
- Systemeinstellungen - folgt den Android-Systemeinstellungen der Bildschirmausrichtung
- Alle Bildschirme - Ausrichtung auf allen Bildschirmen gesperrt
- Kartenbildschirm - Ausrichtung nur im Kartenbildschirm gesperrt
Orientierung
Wählt die Position, in der das Display gesperrt wird:
- Mode-Porträt
- Landschaftsmodus
- umgekehrter Hochformat
- umgekehrter Landschaftsmodus
Bildschirm-Ein/Aus-Steuerung
Definiert Situationen, in denen die Der Bildschirm wird durch Gesten oder Ereignisse in der App ein-/ausgeschaltet.
- Diese Option überschreibt die Ein/Aus-Einstellungen des Systembildschirms
- nur mit erhältlich Premium
- erfordert die Systemadministratorrechte für die Locus-App (funktioniert nur, wenn die App ihr Hauptverzeichnis im internen Speicher hat)
- erfordert Systemberechtigung für App-Benachrichtigungen
Gestures
Funktioniert möglicherweise nicht auf allen Geräten mit Android 13
- Deaktiviert - Bildschirm per Geste ein-/ausschalten ist deaktiviert
- Einmal winken - Winken Sie einmal vor dem Näherungssensor des Geräts, um den Locus Map-Bildschirm einzuschalten
- Winke zweimal - winken Sie zweimal vor dem Näherungssensor des Geräts, um den Locus Map-Bildschirm einzuschalten
Führung/Navigation
- Schalten Sie ein, wenn Sie über einen Punkt benachrichtigt werden - Der Locus Map-Bildschirm schaltet sich ein, wenn er den Benutzer benachrichtigt, dass ein Punkt näher kommt (Benachrichtigungen müssen eingeschaltet sein, siehe Anleitung zu einem Punkt >>)
- Bei Benachrichtigung auf einem Track einschalten - Der Locus Map-Bildschirm schaltet sich ein, wenn er den Benutzer entweder über die nächste Richtungsänderung oder das Verlassen informiert Weg, auf dem er geführt wird.
- Bei Benachrichtigung während der Navigation einschalten - Locus Map-Bildschirm schaltet sich vor jedem Sprachbefehl während der Sprachausgabe ein Navigation
Automatische Bildschirmabschaltung
- Einstellung des Intervalls, bevor Sie den Bildschirm wieder ausschalten
- wird in 5-Sekunden-Schritten von 0 bis 120 Sekunden eingestellt. 0 = Abschalten des Bildschirms ist deaktiviert (bis das System den Bildschirm abschaltet)
Benutzer von Android 7+ „Nougat“.: Diese Funktion funktioniert nicht in Locus Map, das in Ihrem externen SD-Speicher installiert ist - Ihrem OS weist ihm keine ordnungsgemäße Berechtigung zu. Verschieben Sie Ihre Locus Map in Ihren internen gemeinsamen Speicher:
- Öffnen Sie Apps in Ihren Geräteeinstellungen und navigieren Sie zu Locus Map
- Klicken Sie auf Speicher und wählen Sie Ändern
- Wählen Sie Internal Shared Storage und bestätigen Sie dann mit Move
Bildschirm immer an
Die Option überschreibt die Ein-/Aus-Einstellung des Android-Systembildschirms, hat aber keinen Einfluss auf die von Locus vorgenommenen Einstellungen Steuerung zum Ein- und Ausschalten des Bildschirms Merkmal. Es ist nur mit verfügbar Premium.
Locus Map verhindert, dass sich der Telefonbildschirm ausschaltet:
- Immer - permanenter Bildschirm an
- Wenn GPS eingeschaltet ist - Bildschirm bleibt eingeschaltet, wenn das GPS eingeschaltet ist
- Während der Zielführung/Navigation - Bildschirm bleibt eingeschaltet, wenn der Benutzer zu einem Punkt oder entlang einer Spur navigiert oder geführt wird - typischer Anwendungsfall - Autonavigation
- Wenn das Ladegerät angeschlossen ist - Bildschirm bleibt nur während des Aufladens des Telefons eingeschaltet
Bildschirm entsperren
Hält den Bildschirm des Geräts für Locus Map entsperrt. Wenn Sie den Bildschirm ausschalten, während Locus darauf ist, können Sie zurückkehren, ohne den Bildschirm entsperren zu müssen.
Kartenbildschirm
Steuerungsstil der Karte
Wählen Sie den Modus der Kartenbildschirmsteuerung:
- Locus-Karte Modus - Doppeltippen zeigt versteckte Panels
- Google Modus - Doppeltippen = Vergrößern, Tippen mit zwei Fingern = Verkleinern, Tippen mit einem Finger = Ausgeblendete Bedienfelder anzeigen
Verwenden Sie Hardware-Controller
Locus Map kann über lokale oder externe Tasten und andere Controller gesteuert werden:
- Deaktiviert - Locus kann nur über den Gerätebildschirm gesteuert werden
- Aktiviert - Hardware-Tasten zur Lautstärkeregelung können zum Zoomen der Karte verwendet werden. Telefone mit Hardware oder Bluetooth-Tastatur können auch über Buchstaben gesteuert werden C - Kartenzentrierung, D - Anzeige, G - GEOGRAPHISCHES POSITIONIERUNGS SYSTEM, Pfeiltasten - Kartenverschiebung, +/- - Zoomen.
- Carpe Iter - Modus, der die Steuerung über eine Schnittstelle eines Drittanbieters ermöglicht
- WunderLINQ - Modus, der die Steuerung über eine Schnittstelle eines Drittanbieters ermöglicht
Einfacher Multi-Touch
Beim Einschalten das Handbuch Kartendrehung und -schwenk sind deaktiviert beim Pinch-Zoomen. Um die Karte manuell zu drehen, schalten Sie diese Option aus.
Tippen und halten, um die Adresse anzuzeigen
Wenn diese Option aktiviert ist, wird durch langes Drücken auf einen Ort auf der Karte ein Feld mit einer Adresse angezeigt:

Der Adressanbieter (Google, GraphHopper oder Bing) kann eingestellt werden Weitere Anwendungsbereiche.
Kartencursor verschieben
Nur erhältlich mit Premium
Bewegt den Kartenbildschirm-Cursor um 1/4 des Bildschirms nach unten. Funktioniert nur bei aktivierter Kartenrotation. Nützlich vor allem für die Navigation oder Zielführung:
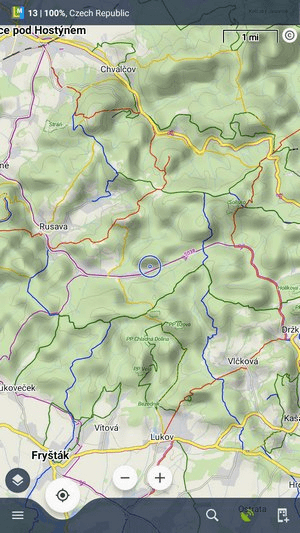
Kartenmitte halten
Wenn Sie die Karte beim Navigieren von Ihrer aktuellen Position weg verschieben, zentriert diese Funktion sie nach 5 Sekunden Inaktivität wieder auf die aktuelle GPS-Position. Der Status wird durch ein „Vorhängeschloss“ auf dem Zentrierknopf angezeigt:

Das Back-to-Location-Intervall kann im geändert werden Experteneinstellungen.
Sie können dies auch durch langes Drücken der Zentriertaste aktivieren/deaktivieren.
Zwei-Finger-Messung
Ermöglicht das Messen des Abstands zwischen zwei Fingern, die den Bildschirm berühren:
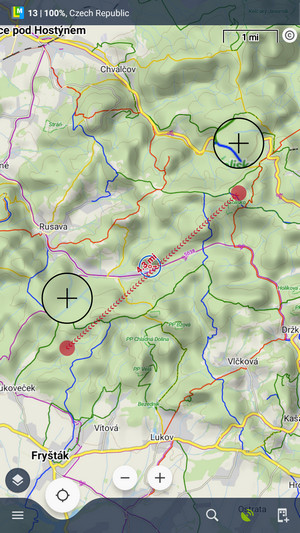
Karten-Cursor
Hier können Sie eine Reihe von Positions- und Tracking-Cursoren auswählen, ihre Größe festlegen oder Ihre eigenen hinzufügen.
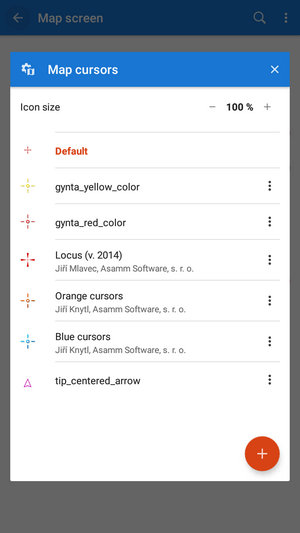
Automatisches Zoomen
Nur erhältlich mit Premium
Legt die Verbindung zwischen fest Geschwindigkeit und angezeigte Karte zoomt oder Entfernung von einem navigierten Ziel. Größere Zooms für langsame Geschwindigkeiten/nähere Entfernungen und umgekehrt. Nützlich für Navigation und Führung.
- tippen + , um eine neue Geschwindigkeits-/Zoomstufe hinzuzufügen
- Definieren Sie die entsprechende Geschwindigkeit und wählen Sie Kartenzoom auf der Vorschaukarte
- Tippen Sie auf SPEICHERN
- Wiederholen Sie die Schritte 1-3 mit jeder Geschwindigkeits-/Zoomstufe:
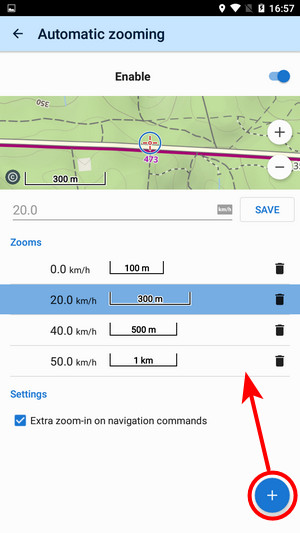
Zylinderkopfschrauben ![]() um eine Geschwindigkeits-/Zoomstufe zu löschen.
um eine Geschwindigkeits-/Zoomstufe zu löschen.
Shau Zusätzliches Vergrößern von Navigationsbefehlen wenn Sie während der Sprachnavigation besonders große Zooms an Wendepunkten bevorzugen.
Bedienfelder und Tasten
Anzahl der Zeilen im Hauptmenü
Hier können Sie die Anzahl der Schaltflächenreihen im Schaltflächenraster des Hauptmenüs festlegen. Von 2 bis 5 Reihen.
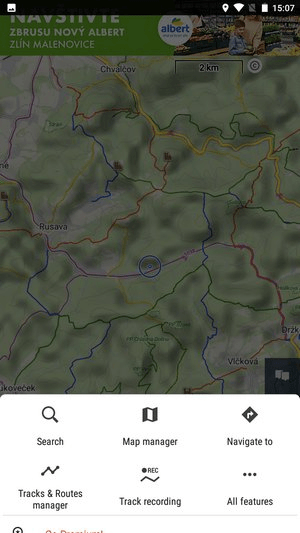
Linkshändige Steuerung
Dies tauscht die Hauptbildschirmsteuerung von links nach rechts für diejenigen, die ihr Telefon lieber mit der linken Hand steuern:

Funktionsleiste einstellen
Die Funktionsfelder in Locus Map ermöglichen das schnelle Starten Ihrer bevorzugten Funktionen. Sie bestehen aus dem unteren und dem rechten Bedienfeld, die Schaltflächen zum Umschalten der Funktionen enthalten.
Sichtbarkeit
Alle Steuerelemente und Bedienfelder auf dem Hauptbildschirm können angezeigt, dauerhaft ausgeblendet oder nach einigen Sekunden Inaktivität automatisch ausgeblendet werden. Die automatisch ausgeblendeten Steuerelemente können durch einfaches oder doppeltes Antippen des Bildschirms angezeigt werden (abhängig von Ihrer ausgewählten Steuerungsstil der Karte). Auf diese Weise können Sie den Hauptbildschirm genau nach Ihren Bedürfnissen und Vorlieben konfigurieren.
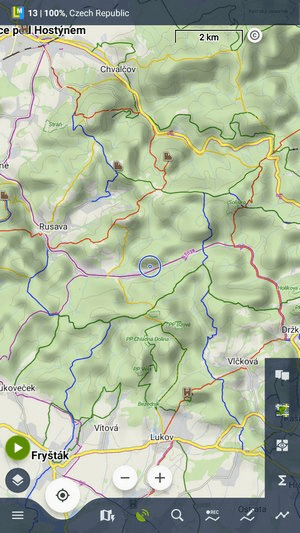
Bedienfelder und Bildschirmausrichtung
Hier können Sie das Ausblenden der Bedienfelder/Steuerelemente in Bezug auf die Bildschirmausrichtung konfigurieren:
- Beide - Paneele werden sowohl im Quer- als auch im Hochformat ausgeblendet
- Querformat - Bedienfelder werden nur im Querformat ausgeblendet
- Mode-Porträt - Bedienfelder werden nur im Hochformat ausgeblendet
Timeout zum Ausblenden des Panels
Falls das Panel Hiding aktiviert ist, stellt es das Zeitintervall ein, bevor die Panels eingeschoben werden.

