Table of Contents
Navigating a Route
Unlike in Navigate to... feature where the route is calculated from start to end by a routing service, Navigation along a route navigates recorded tracks, imported or planned routes stored in your Locus Library. This is how it works:
1. Select a Route
- select a route on the map or in the track/route manager and tap it to display its detail panel >>
- tap navigation button in the bottom bar and select Navigation
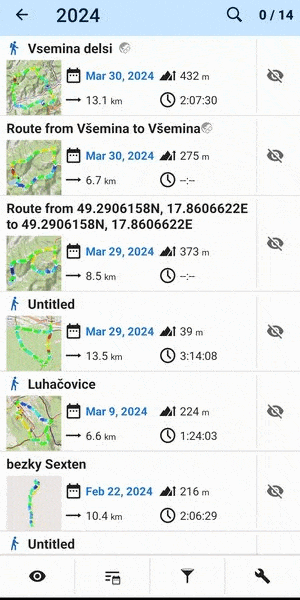
- check Navigate from selected point if you want to be navigated from the place you tapped. Otherwise, you'll be navigated from the nearest place on the route to your actual location

Locus Map automatically generates navigation commands along the route in places of the most remarkable direction changes.
Reverse direction
To be navigated in reverse direction of the route, check “Navigate reversely”:
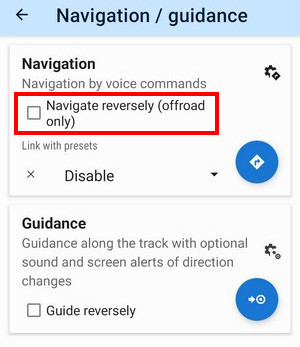
Navigation commands on a reversed route may not reflect traffic situations accurately. Recommended for offroad use only!
Link with presets
If you need to re-set Locus Map temporarily during the navigation (e.g. shift the cursor, turn map rotation on, the screen permanently on, etc.), select from your app presets here:
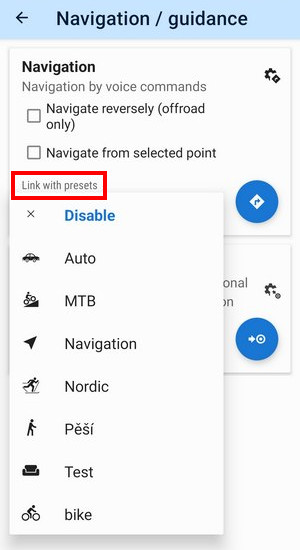
2. START Navigation
- At the start of the route
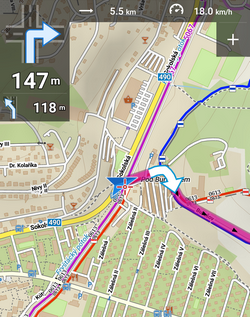
- Away from the start of the route
In this case Locus guides you to the nearest point on your route.
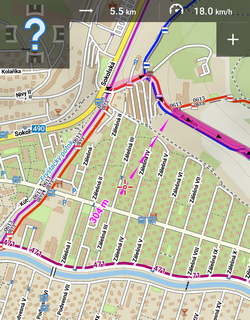
- Away from the start of the route - auto recalculation
If you have auto-recalculation with route priority set, the selected routing service calculates route to the nearest point on your route.
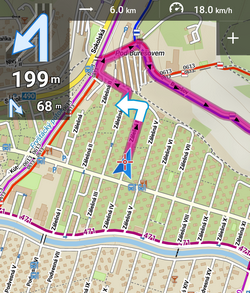
Auto-recalculation with point priority ignores your selected route and creates a new route to the nearest via point or directly to the finish.
Adding via points during navigation
You can add a via point to the route when the navigation is in progress:
- Tap the add-to-route icon the bottom menu:
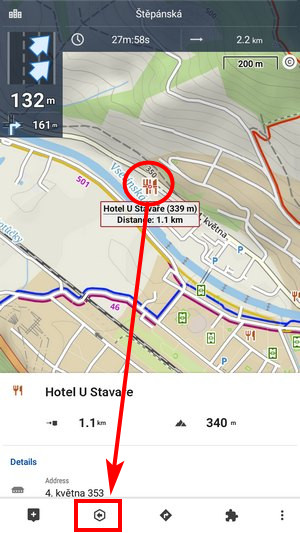
The point is added to the route.
