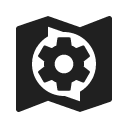Table of Contents
Managing map items
Map items are managed in Map items manager that can be switched on from the main menu by default:
- Main menu > All features > Map tools > Map items
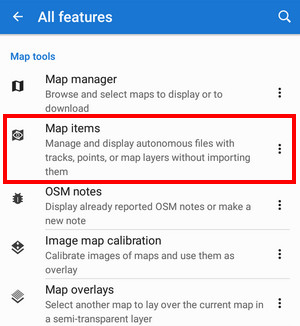
Adding
You can add autonomous geodata files to Locus Map by loading from several sources:
External storage

- select storage - local directory, system file manager, Dropbox, OneDrive or a remote file
- select the file - Locus can process KML, KMZ, GPX, JSON and ZIP files
A feature
Some Locus features output is technically a map item - for example a calibrated map image.
Locus Store
Some routes downloaded from Locus Store are technically map items too, for example, Via Francigena
Map items manager
It contains a list of folders and items. Folders are created automatically during adding an item.
Map item folders
 Each item folder line consists of:
Each item folder line consists of:
- icon - indicates the origin of the folder
- folder name - in case of automatically created items it displays the service or feature name. Folders can be manually created or edited only outside Locus in your device file manager - in /Locus/mapItems directory
- date of creation, data size
 action menu:
action menu:- hide all - deactivates all items from the folder
- delete - removes the whole folder provided it is empty - included items must be deleted first
![]() topbar menu:
topbar menu:

- Display all - displays all map items in the list on the map screen
- Hide all - aborts displaying of all map items on the map screen
- Open in a file browser - opens an offer of installed file browsers to open the Locus/mapItems directory
- Clear map screen - removes all temporary objects from the map - map items, objects displayed by the Content panel, by geocaching tools etc.
Map item line
 Consists of the same, plus
Consists of the same, plus ![]() button that changes into
button that changes into ![]() when tapped - map item is activated, i.e. visible on map
when tapped - map item is activated, i.e. visible on map
![]() action menu is different:
action menu is different:

- Details - displays item detail screen - filename, preview (centers item on the map), distance, min altitude, max altitude, date of creation, size, description etc.
- Center item - active only when the item is active - places the item in the center of the map screen
- Import - launches import of the item, as it is described here >>. After the import the item's content does not function as an autonomous object, it is implemented in the application data manageable in My library.
- Delete - removes the item from the items list and from the MapItems directory