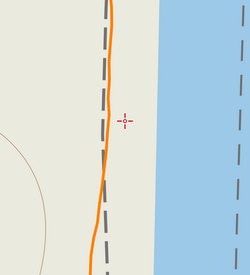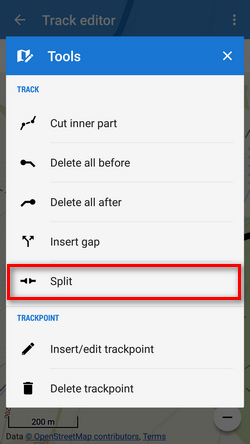Z angličtiny přeložil gtranslate.io
Uživatelské nástroje
Sidebar
Obsah
Úprava trasy/trasy
Přesměrování
- přeměna trasy pokrok
- trasa prodloužení
- trasa zkrácení
Otevřete trasu v plánovači
- klepněte na trasu přímo na mapě nebo správce tratí/tras
- vybrat Přesměrovat:
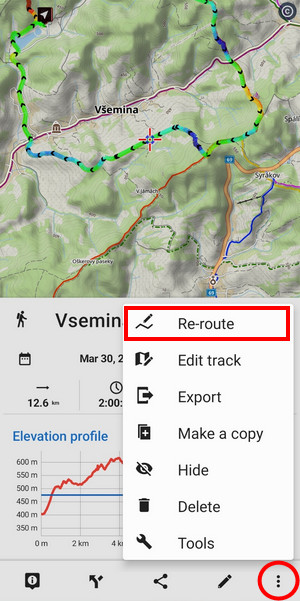
Pokud otevřete detail trasy v Knihovně, tlačítko plánovače trasy je ve spodní liště:
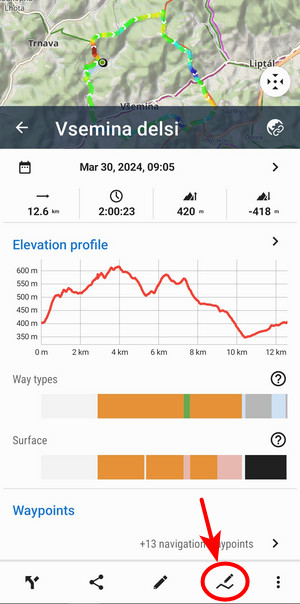
Změna pokroku
Tvarování tažením ![]() a pomocné
a pomocné ![]() body ke změně tvaru trasy:
body ke změně tvaru trasy:
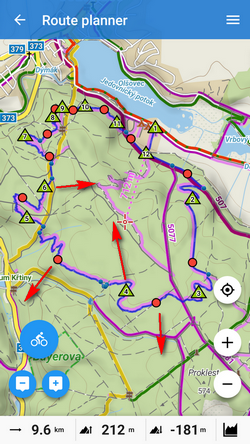
Pokud trasa neobsahuje body tvarování tam, kde je potřebujete, klepněte na místo trasy a vytvořit tvarovací bod z běžného trackpointu. Tímto způsobem můžete přidat také body průjezdu nebo navigační body:
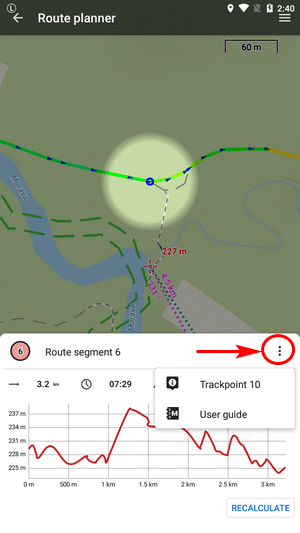
Trackpoint se změní na tvarovací bod a mezi tím se vytvoří nový pomocný bod:
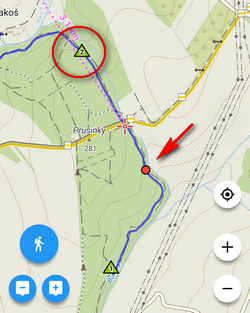
Úprava navigačních příkazů
Navigační rady jsou přidány do tras Locusu automaticky (lze vypnout viz zde >>). Jsou zobrazeny jako drobné modré tečky v řadě. Když přesunete kurzor nad ně, zobrazí se navigační nápověda:
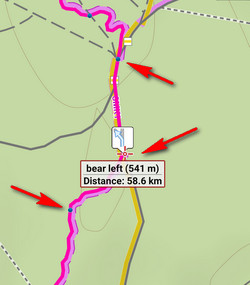
Někdy možná budete chtít opravit tyto rady:
Odstranění
- otevřít cestu dovnitř Plánovač tras a klepněte na navigační bod:
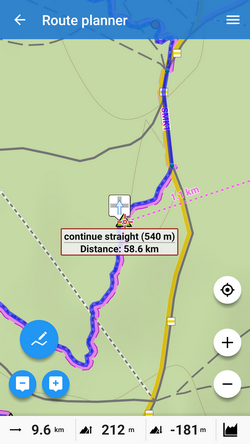
- vybrat
 Odstranit z kontextového menu:
Odstranit z kontextového menu:
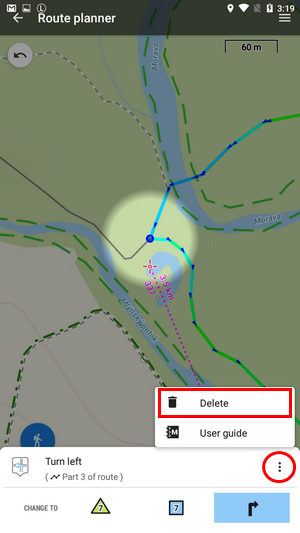
Měnící se
- klepněte na navigační bod v plánovači trasy
- klepněte na tlačítko navigačního bodu
- vyberte navigační příkaz:
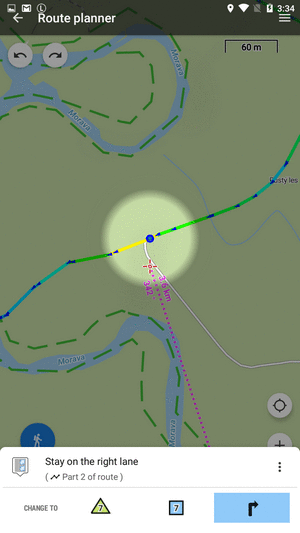
Přidání
- otevřít cestu dovnitř Plánovač tras a klepněte na místo, kam chcete přidat navigační bod
- otevřete nabídku trackpointů a klepněte na navigační tlačítko
- vyberte navigační příkaz:
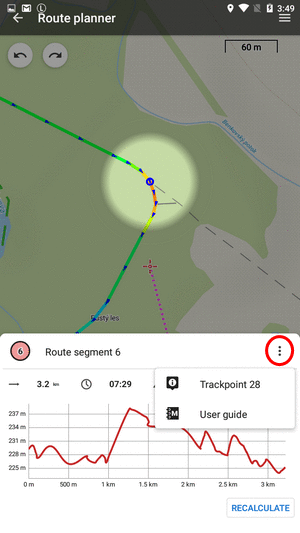
Rozšíření
přidat ![]() tvarové body nebo průchozí body
tvarové body nebo průchozí body ![]()
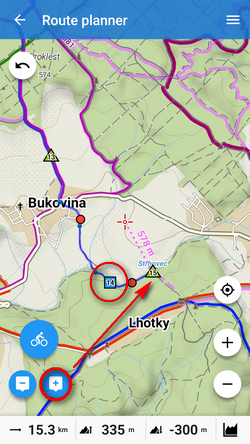
Zkrácení
Odstranit ![]() tvarovací body:
tvarovací body:
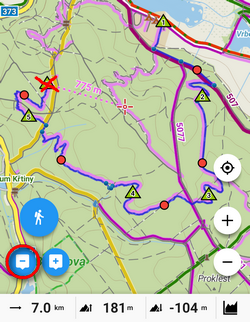
- Když potřebujete upravit importovanou trasu nebo nahranou trasu, Locus Map k ní automaticky přidá tvarovací body
Ukládání změn
Klepněte na tlačítko uložení v horní liště a potvrďte přepsání staré trasy:
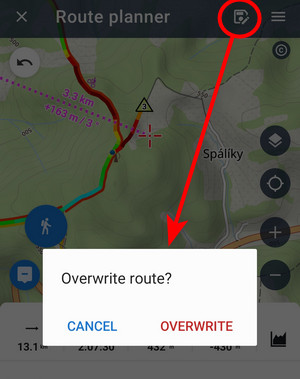
Ukládání jako nové
Pokud chcete vytvořit novou trasu založenou na staré, otevřete ![]() v nabídce trasy a klepněte na Uložit jako nový. Původní trasa zůstává nedotčena:
v nabídce trasy a klepněte na Uložit jako nový. Původní trasa zůstává nedotčena:
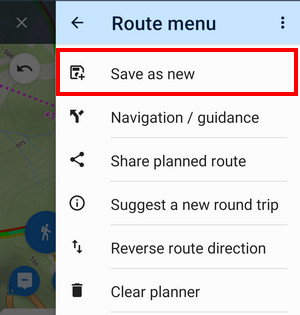
- Přehledný plánovač - zahodí všechny změny
Úpravy
Někdy se to stane stopy nebo trasy vyžadují úpravy. Ty lze provést v Editor stop.
- Klepněte na skladbu na mapa nebo správce trati
- vybrat Upravit stopu z nabídky spodní lišty:
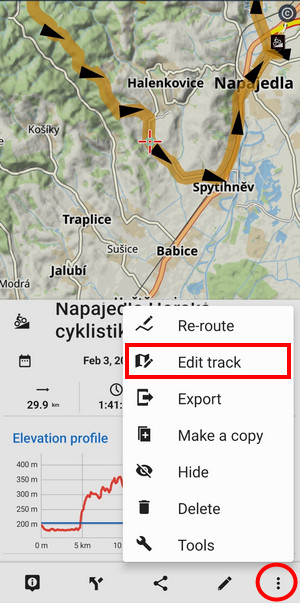
- Stopa se otevře v editoru:
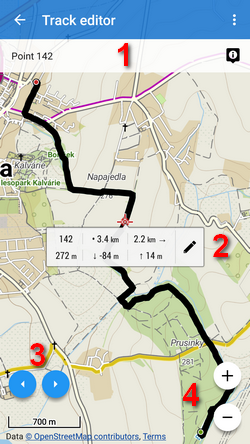
1 - lišta trackpointu - vybrané číslo trackpointu a podrobnosti, 2 - označení bodu trasy - vzdálenost ke konci trasy, k začátku trasy, převýšení a tlačítko nástroje, 3 - volič trackpointů, 4 - přiblížení mapy
tlačítko nástroje, 3 - volič trackpointů, 4 - přiblížení mapy
Řezání části dráhy/trasy
Vnitřní část
Někdy slabý signál GPS způsobuje odchylky v záznamu trasy. Tímto způsobem můžete vyříznout odchylku z řádku:
- vyberte místo na trati, kam jít začít řezat a klepněte na tlačítko
 tlačítko nástroje:
tlačítko nástroje:
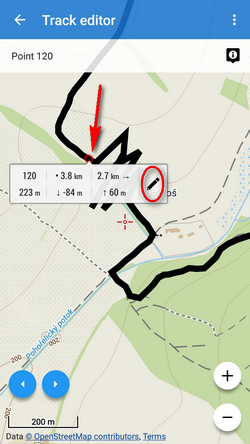
- vybrat
 Vyřízněte vnitřní část z nabídky nástrojů:
Vyřízněte vnitřní část z nabídky nástrojů:
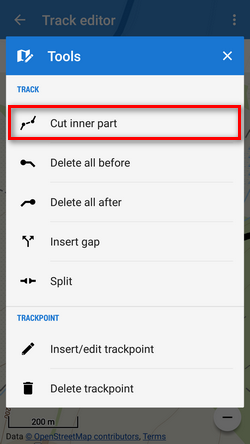
- klepněte na druhý bod trasy z vašeho výběru linky a potvrdit:
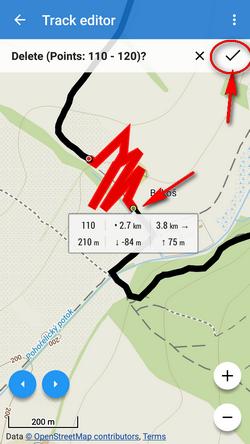
- zkreslená část trati je nahrazena přímkou:
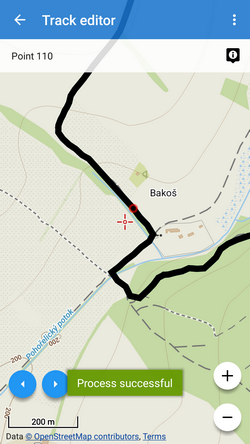
Část předtím
Někdy importujete turistickou trasu včetně části ujeté autem na začátek stezky. Chcete-li takovou část odstranit, použijte ![]() Smazat vše předtím Nástroj:
Smazat vše předtím Nástroj:
- klepněte na místo na trase, ke kterému chcete smazat čáru od jejího začátku:
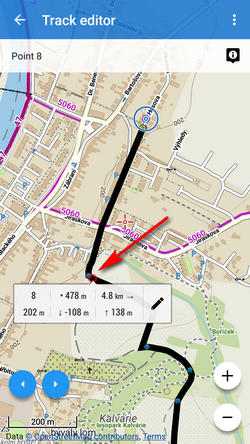
- vybrat
 Smazat vše předtím Nástroj:
Smazat vše předtím Nástroj:
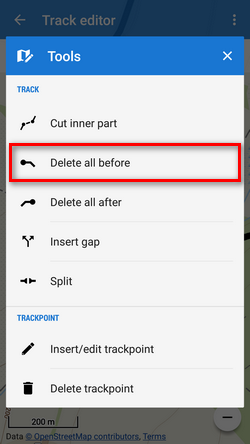
- potvrďte smazání části od začátku do vámi zvoleného bodu:
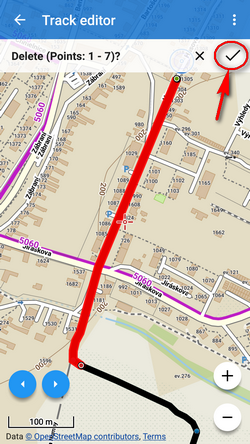
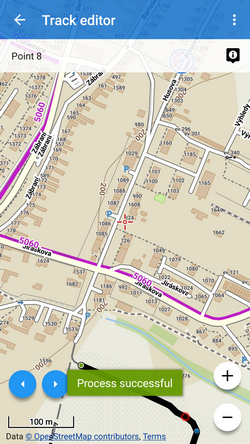
Část po
Někdy se stane, že zapomenete zastavit záznam trasy při příjezdu z cesty na nádraží a záznam pokračuje ve vlaku. Musíte odstranit část vlaku:
- klepněte na místo vaší trati, kde jste dorazili na vlakové nádraží:
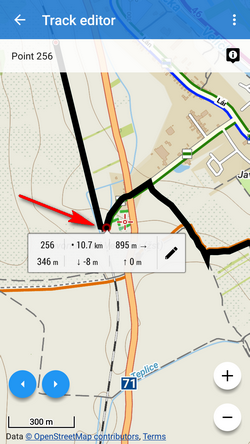
- vybrat
 Smazat vše po z nástroje mnenu:
Smazat vše po z nástroje mnenu:
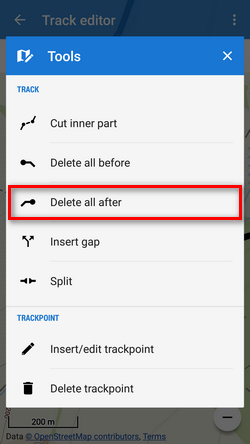
- potvrďte smazání zbývající části trati:
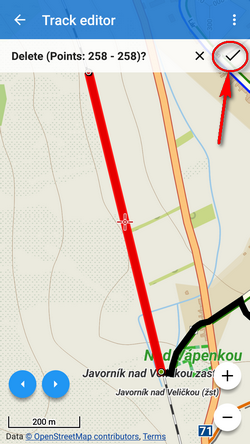

Vložení mezery
Představte si, že zaznamenáváte svůj běžecký trénink a z nějakého důvodu musíte uprostřed toho použít pouliční autobus. Vlastně zapomenete pozastavit nahrávání. Poté musíte vymazat část sběrnice z vaší stopy a nechat místo prázdné.
- klepněte na bod na vaší trase, kde jste nastoupili do autobusu:
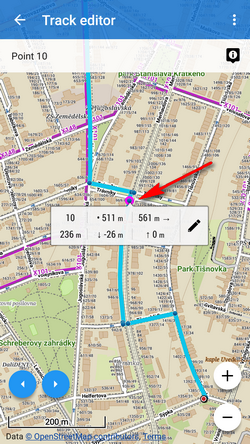
- vybrat
 Vložte mezeru z nabídky nástrojů:
Vložte mezeru z nabídky nástrojů:
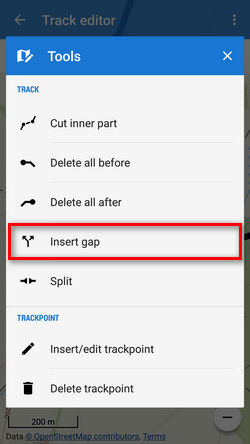
- mezi vybraným trackpointem a dalším trackpointem se objeví mezera:

- opakujte výše uvedený krok, dokud se nedostanete do bodu, kdy jste vystoupili z autobusu a pokračovali v běhu:

Tento krok lze zvrátit klepnutím na trackpoint u mezery a výběrem ![]() Odstraňte mezeru z nabídky nástrojů
Odstraňte mezeru z nabídky nástrojů
Dělící dráha
Skladbu můžete rozdělit na dvě nebo více částí, např. když máte vícedenní záznam trasy:
- klepněte na bod na stopě, kde ji chcete rozdělit:
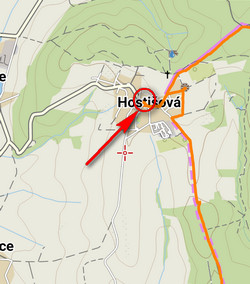
- potvrďte, zda chcete zachovat původní skladbu nebo ne:
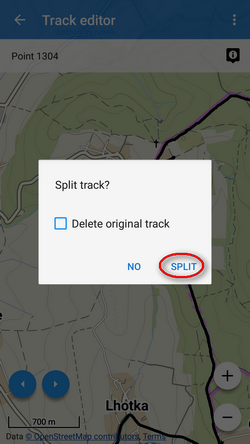
- ve stejné složce se vytvoří dvě nové stopy:

Vkládání/úprava bodů trasy
Trackpointy jsou základní částice jsou tvořeny tratě (resp. body tras jsou částice tras). Editor tras/tras umožňuje i úpravy na této miniaturní úrovni - např. kdy automatické kreslení trasy dělá chyby:
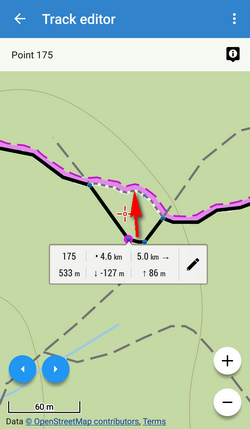
- klepněte na skladbu a vyberte Vložit/upravit body trasy:
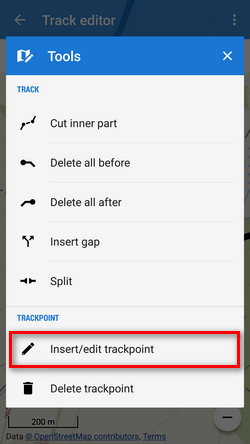
- trackpointy jsou zvýrazněny
 a pomocné body
a pomocné body  vytvořené na části stopy kolem vašeho výběru:
vytvořené na části stopy kolem vašeho výběru:
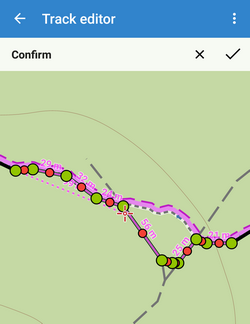
- změnit kurz dráhy pohybem
 a přidat nové trackpointy pohybem
a přidat nové trackpointy pohybem  . Pro přesné polohování Locus zobrazuje situaci v a zvětšovací sklo:
. Pro přesné polohování Locus zobrazuje situaci v a zvětšovací sklo:
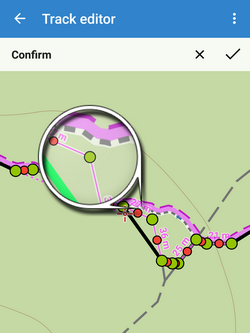
- chcete-li vrátit zpět, klepněte na
 . až budete hotovi, potvrdit:
. až budete hotovi, potvrdit:
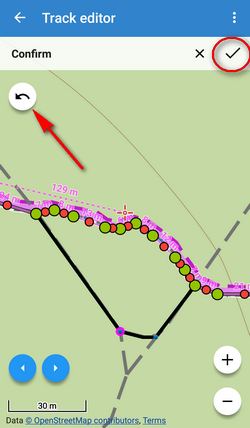
- trasa je opravena:
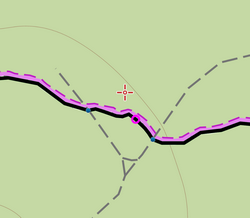
Mazání trackpointů
Někdy se stane, že Locus přijme špatné souřadnice jednoho trackpointu z GPS během záznamu, což má za následek „zub“ na trase. To lze snadno odstranit pomocí smazáním neplatného trackpointu.
- klepněte na špatnou část stopy:
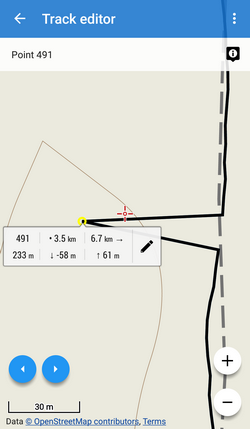
- vybrat Smazat trackpoint:
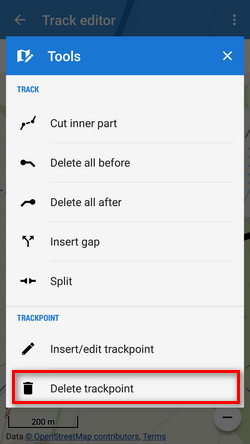
- potvrdit akce:

- opravená trať: