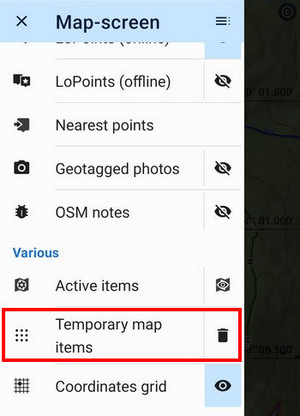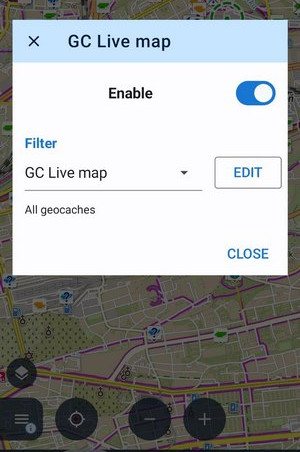Translated from English by gtranslate.io
Sidebar
Table of Contents

Content Panel
The content panel controls what is displayed on the main screen:
- maps - background maps, overlays and shadings
- tracks and routes
- points of interest - user points and LoPoints
- other layers - photos, notes, grids…
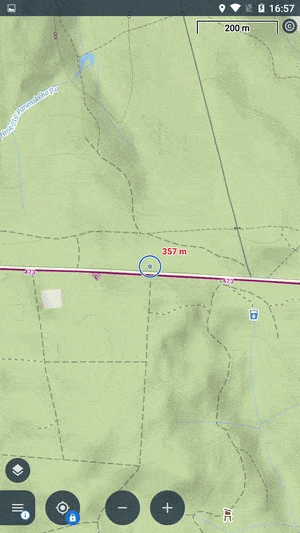
Maps
Quick switch
…is opened by tapping the selected map title:
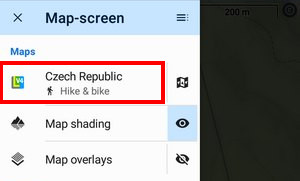
It offers maps in two sections:
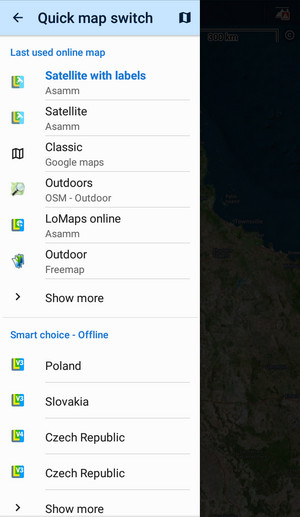
- last used online maps - displays a few online maps that were used during the last app sessions. You can select a map by tapping. Show more opens the map manager > online tab for the full selection of available online maps.
- smart choice - offline - a list of available offline maps nearest to the app cursor location. You can select a map by tapping. Show more opens the map manager > offline tab for the full selection of downloaded offline maps.
Map themes
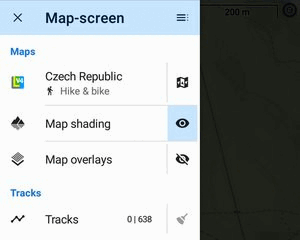 Vector maps like LoMaps or OAM maps can be usually switched into various themes. If the active map contains themes, this button opens the theme selection options:
Vector maps like LoMaps or OAM maps can be usually switched into various themes. If the active map contains themes, this button opens the theme selection options:
Theme selector
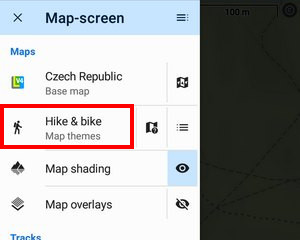
With this you can select internal or external themes for the map:
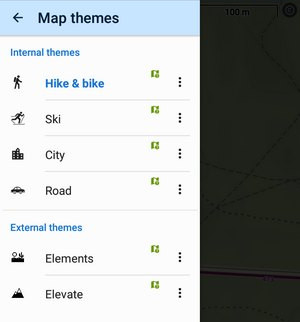
Map legend
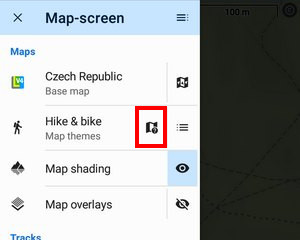
This switch opens the LoMap legend.
Layers
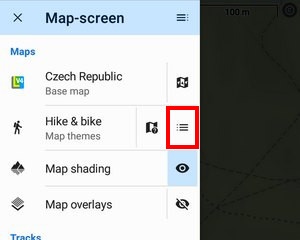
Each theme contains a selection of layers that can be displayed or hidden. This button opens the selection.
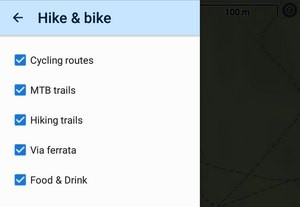
Map shading
Locus provides several types of map (or terrain) shading for a better understanding of the terrain relief.
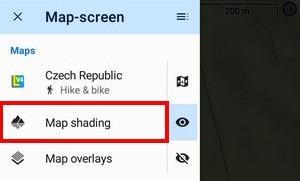
- tapping the feature title opens the map shading setup
 de/activates shading
de/activates shading
Map overlay
Here you can set up another map to lay over the current one.
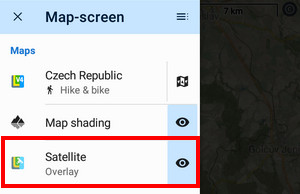
- tapping the feature title opens the map overlay setup
 de/activates the overlay
de/activates the overlay- when the overlay is active the overlaid map name is displayed on the button
Tracks & Routes
Here you can see the number of your active (visible on the map) | inactive (hidden) user tracks and routes. By tapping the broom button you deactivate (hide) all tracks and routes from the map:
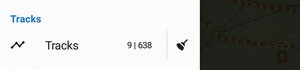
Points
Here you can see the number of your active (visible) | inactive (hidden) user points. By tapping the broom button you deactivate (hide) all such points from the map:
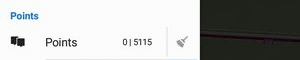
If you want to hide the displayed tracks or points temporarily, long-press the “sweep” button. Its icon changes and when you re-tap it, your previously hidden content reappears on the map.
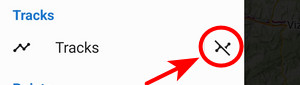
LoPoints online
![]() activates or deactivates online LoPoints above the map.
activates or deactivates online LoPoints above the map.
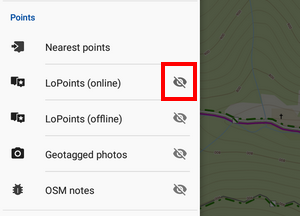
Tapping the button title opens LoPoints search.
LoPoints offline
![]() activates or deactivates LoPoints available offline as a part of downloaded LoMaps.
activates or deactivates LoPoints available offline as a part of downloaded LoMaps.
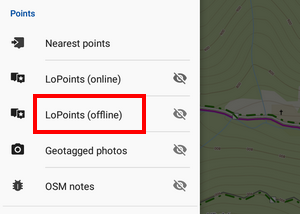
Tapping the button title opens the browser of offline LoPoints.
Nearest points
By tapping this option you open a panel with points located nearest to the map screen cursor:
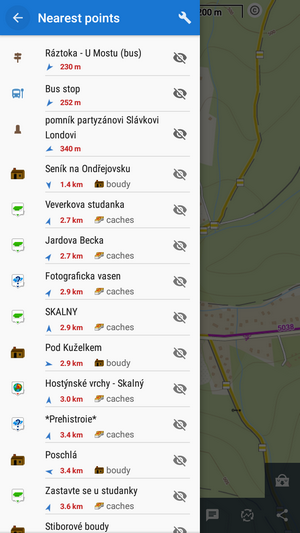
They are sorted by the distance from the cursor location. You can filter the nearest points by several categories:
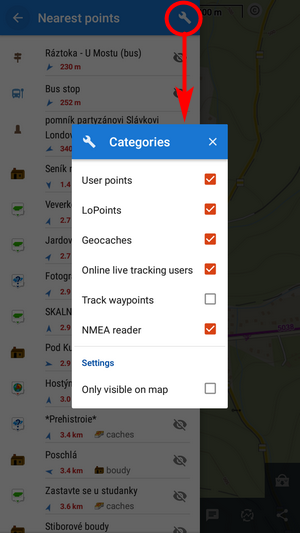
- User points - your downloaded, imported or created points, see the points manager
- Geocaches - downloaded geocaches
- Online live tracking users - active only when you have live tracking on. Displays users according to your mode of connection - public or in your private group
- Track waypoints - waypoints on nearest tracks
- NMEA reader - objects located by an NMEA reader
- Only visible on map - when checked, the filter displays only points visualized on the map
Geotagged photos
Locus Map can display your geotagged photos above the map:
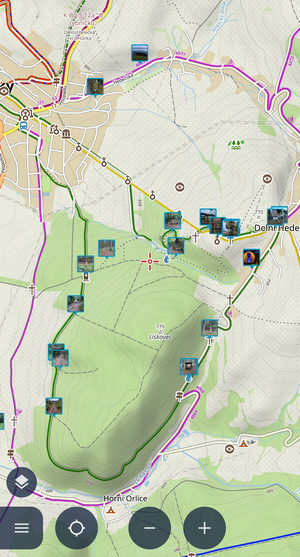
- tapping the title
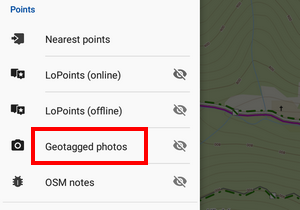 opens the selection of available photo folders. Your camera photos are usually in the DCIM folder:
opens the selection of available photo folders. Your camera photos are usually in the DCIM folder:
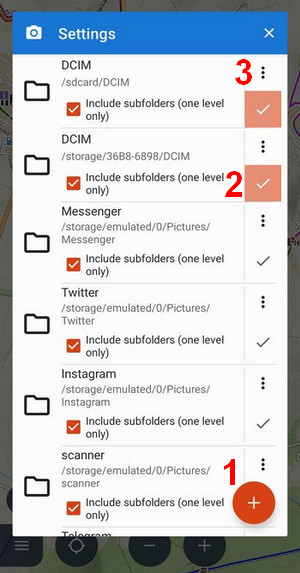
- (1) Android 5-10 only - opens the file browser where you can select a custom photo folder
- (2) checked folder is active
- (3) removes the folder from the list
 de/activates geotagged photos on the map:
de/activates geotagged photos on the map:
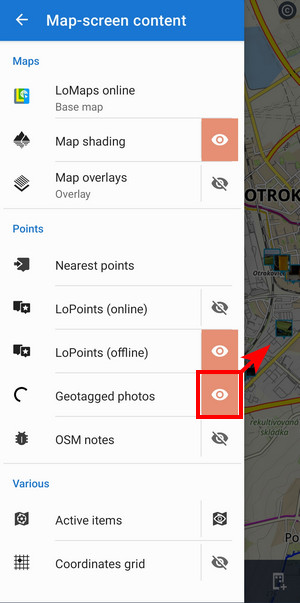
GC Live map
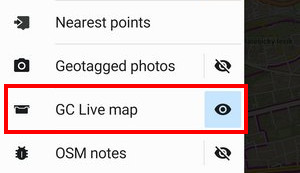
The quickest way how to display geocaches on the map - with a streamed layer:
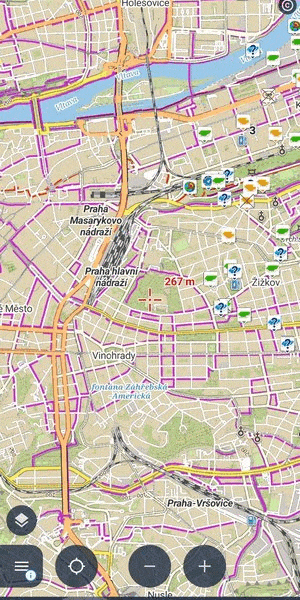 The geocaches' icons can be tapped to open the detail without the need to download the cache. The first launch requires to log in to the Geocaching.com website.
The geocaches' icons can be tapped to open the detail without the need to download the cache. The first launch requires to log in to the Geocaching.com website.
 de/activates the live map
de/activates the live map
OSM notes
With OSM notes you can notify the OSM community about map errors.
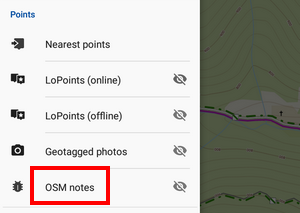
- tapping the title opens OSM notes setup
 de/activates OSM notes on the map
de/activates OSM notes on the map
Active items
Locus Map can display autonomous geodata files above the map - map items. Here you can manage which files are active, i.e. visible on the map, and you can set their opacity:
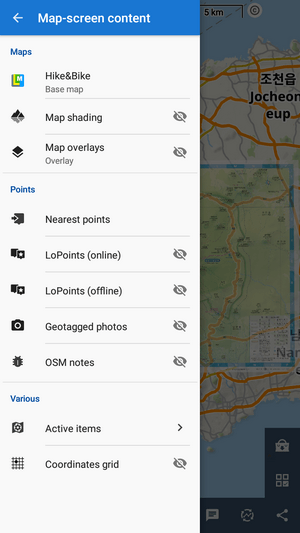
Coordinates grid
Tapping the option opens a selection of available grids:

Tap ![]() to display the grid of coordinates. This is default latitude/longitude:
to display the grid of coordinates. This is default latitude/longitude:
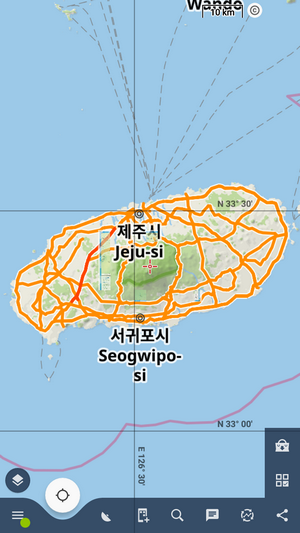 UTM:
UTM:
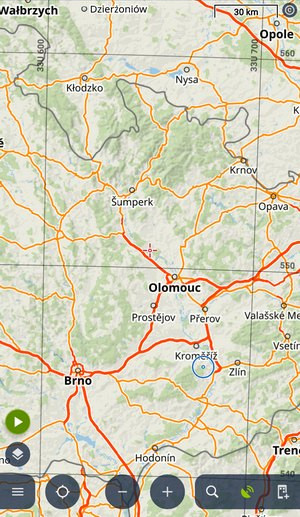 Centered 1 km grid:
Centered 1 km grid:
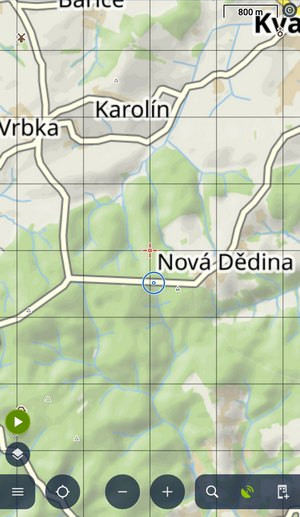
Custom panel layout
Some features on the panel can be hidden and some can be added. Tapping the button at the topbar opens a selection of available features:
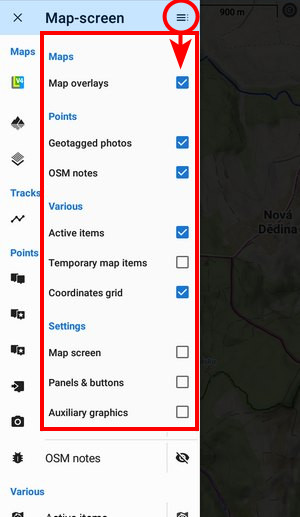
Checked features are displayed in the panel, unchecked are not. You can add also shortcuts to some screen settings.
Clean up!
How to quickly get back to just the map?
- You can hide all your tracks, routes and points with one (or two) buttons with a broom symbol.
- LoPoints are also easy to get rid of, just select which one you’re currently using – online or offline – and tap the eyelet.
- Similarly, you can quickly hang up photos, notes or the grid.
However, there are still some features hanging around on the map that you’ve added using the graphical geocaching tools, or caches that streamed in while using the live map… These are all reliably removed by the Temporary map items button with the trashcan symbol. It’s not in the default panel menu, but if you frequently work with the live map or various cachers’ tidbits, activate it in the customization menu.