Translated from English by gtranslate.io
Sidebar
Table of Contents
Backup & filesystem
File system manager
Allows customizing Locus Map default working directories.
Set the main directory
By default, Locus Map's main data is stored in its private folder in /Android/data/ sector of the internal storage (/Android/data/menion.android.locus/files/Locus/). You can move it also to:
- /Android/media/ sector - better accessible for the user and other apps like the photo gallery etc.
- both /Android/data/ and /Android/media/ sectors on the external SD card too
How to do it:
- tap the selected option
- tap “MOVE”
- the app calculates the size of the data for transfer
- app transfers the data to the new location
- app requires restart
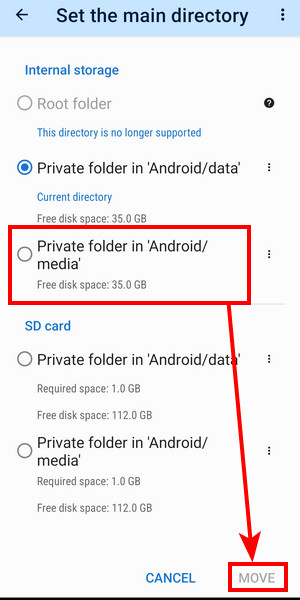
If you want only to select a different location for the main app directory - without data transfer - tap ![]() menu next to the selected option and then tap select:
menu next to the selected option and then tap select:
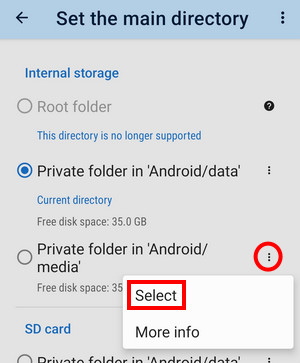
On Android 10 and older versions of the operating system, Locus Map has its main directory at the root of the internal storage - /sdcard/Locus/.
Set custom sub-directories
Some sub-directories can be placed out of the default main directory.

1) in the app's private folders in internal storage, external SD card or /Android/Media/ directory:
- Maps - raster maps
- MapsOnline - definition files, temp data of online maps
- MapsVector - vector maps, e.g. LoMaps or OpenAndroMaps
- geocaching - user images, spoilers, HTML listings, offlined data etc.
- SRTM - offline elevation data
2) anywhere in the device storage:
- Backup - ZIP files with the backup of tracks, routes, points, and settings
Cloud synchronization
Available only with Premium Gold
About
Tracks, routes and points can be synchronized across many devices through our cloud sync service. This is done automatically always after any change made to the database - when a track is recorded, route planned, a point imported… The sync unifies the database content with all other devices running the same Google account.
First sync
- take the device on which you have the oldest Locus data (tracks, routes, points). This device should ideally have all your complete data
- open your track/point manager and tap the sync button in the topbar:
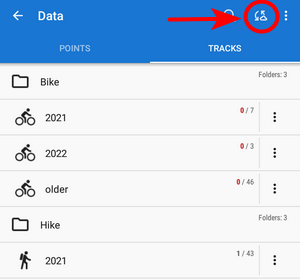
- confirm manual synchronization and let it go all the way through:
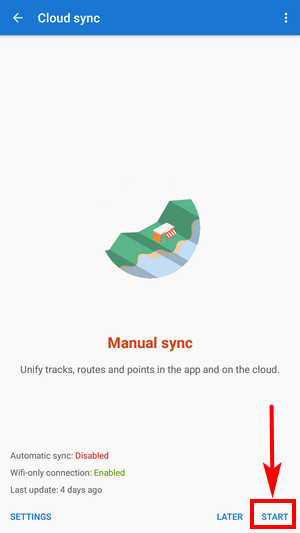
- your personal database on the cloud has been created – you can sync other devices or plan/save routes in the web planner
Automatic sync
After the first sync, the automatic synchronization is turned on by default. If any change happens to your database (track is recorded or imported, a route is planned, points are imported…), it is immediately synced with the cloud.
Automatic sync can be turned off in the settings.
How does sync work?
The synchronization algorithm is based on modification time. The last modification wins. During each synchronization, the data from your mobile phone and data in the cloud are compared. Based on modification time, it is decided what action will be done (none, upload, download, delete locally, delete on the server, …). It doesn't matter how many devices you have. The synchronization mechanism is still the same.
But you should be careful about one situation - during a sync process on multiple devices also DELETINGS are synchronized. That means when you delete some data on one device, the same data will be deleted on all other synced devices.
Settings

- Automatic sync - here you can turn it ON or OFF (ON is default)
- Wifi-only connection - turn ON if you want to save your precious cell data
- Show new points - when turned ON the newly synced points are shown on the map screen (not applied for the initial sync)
- Show new tracks - when turned ON the newly synced tracks/routes are shown on the map screen (not applied for the initial sync)
Troubleshooting
When there is any problem with syncing you can get information about the last sync action in the topbar menu:
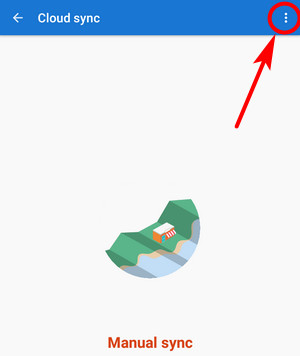
- Last update - generates a log with information about the last syncing action. Use when communicating with helpdesk
Advanced options
Also available in the topbar menu.
- Compute sync plan - simulates the future syncing process
- Full download - removes all tracks, routes and points from Locus Map and downloads the synced data from the cloud
Cloud
Locus Map is synchronized with cloud storage. Its contents can be viewed in the web library and edited in the web planner at web.locusmap.app
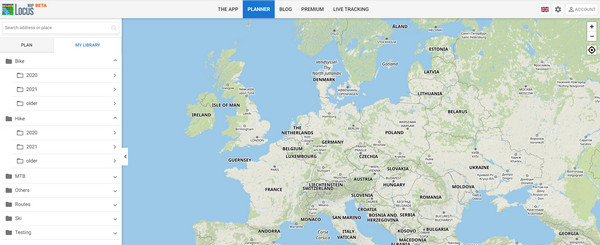
Backup manager
We strongly recommend backing up your Locus data - tracks, routes, points, and settings. This tool enables the definition of periodic automatic backups and triggers manual one-time backups.
Automatic backup
 … saves Locus data periodically to Locus/backup/auto directory and optionally to Dropbox, OneDrive or Google Drive. How to set it up:
… saves Locus data periodically to Locus/backup/auto directory and optionally to Dropbox, OneDrive or Google Drive. How to set it up:

- Enable automatic backup
- set what you want to backup - the default is all:
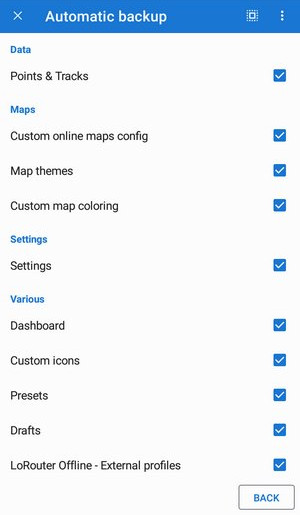
- Set repetition frequency, number of stored backups and backup to cloud (optional but strongly recommended):
Backup to cloud
Automatically backs up selected Locus data to your selected directory at Dropbox, One Drive, or Google Drive:
- enable the option
- select your favorite cloud drive:

- log in and allow access for Locus Map
- select/create a folder for the backup files and confirm:
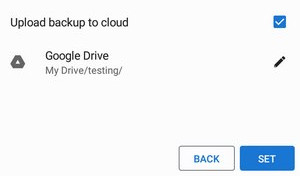
- Attached media (photos, videos…) are not backed up
- Maps are not backed up this way. They are automatically backed up on our servers, some third-party maps are backed up a different way.
- Xiaomi devices with MIUI 12+ - make sure you have “MIUI optimizations” turned ON in system settings > developer options
Manual backup
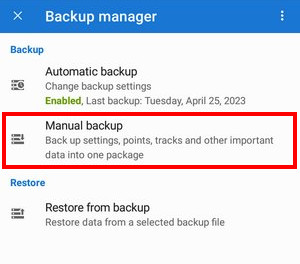 Saves a single backup file with Locus data to Locus/backup/ directory (it can be changed in settings > Backup & File system > File system manager > Set custom sub-directories). The file name is by default the time stamp but it can be changed.
Saves a single backup file with Locus data to Locus/backup/ directory (it can be changed in settings > Backup & File system > File system manager > Set custom sub-directories). The file name is by default the time stamp but it can be changed.
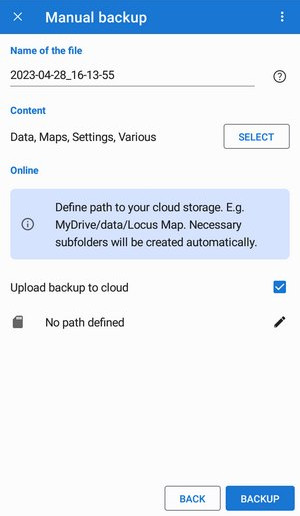
- set what you want to backup (the same selection as with the automatic backup)
- set backup to cloud (optionally, the same way as with the automatic backup)
Restore from backup
- select storage where the backup file is stored:
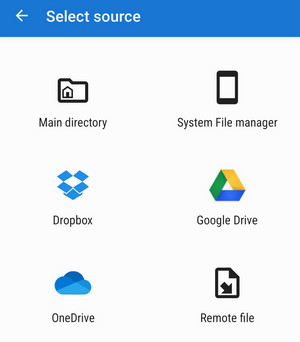
- select the backup file. It starts downloading and then its content is analyzed
- you are prompted to select what content of the package you want to restore:

- restart Locus Map
Restore from backup overwrites all related data. Keep this in mind, especially regarding your tracks, routes and points.
App data transfer
Relevant only for Android 11+ devices only.
Load app data
It searches the device storage for the app's main directory provided it is not placed in the current location. Used in case the user cancels the data transfer after an update on Locus Map version 4.5.x. and newer.
Unload app data
It moves all data of the app out of its main directory to a selected part of the storage. Used above all when reinstalling the app with the main storage in the private directory, which is usually removed by the uninstall.
Load Locus Map Classic data
Triggers the process of transferring data from the sister app's main directory to the current main directory.
Clear temporary data
Deletes temporary storage folders:
- Temporary files - deletes cache directory
- Cache of online maps - deletes all cached online map tiles
- Unneeded geocaching data - deletes all cached data of geocache points that have been removed before
- Unused attachments - deletes all data linked to previously removed points
Warning: after performing this procedure all icons will have to be re-uploaded and new map initialization files will have to be created

