Traduit de l'anglais par gtranslate.io
Outils utilisateur
Sidebar
Table des matières
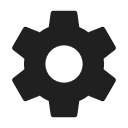
Contrôle
Commande
Publicité
Les annonces sont visibles uniquement dans la version gratuite de base de Locus Map
En décochant cette case, il vous est proposé d'acheter sans bannière Premium:
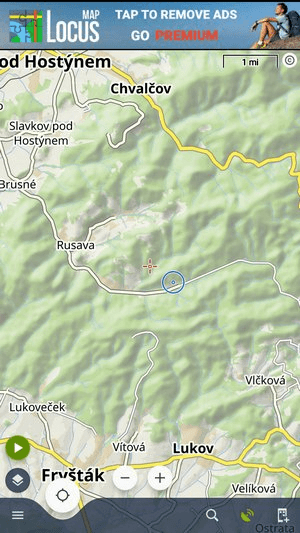
Thème sombre
Commute l'interface utilisateur (panneaux, écrans) dans l'apparence de la batterie et des yeux.
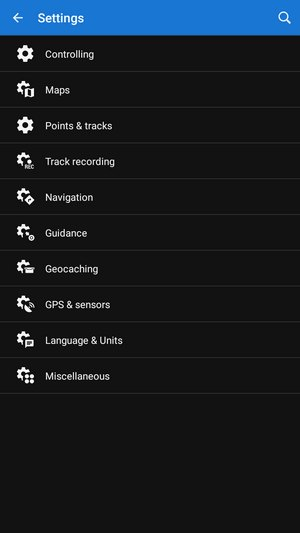
Il existe quatre modes :
- Light - force l'apparence classique de Locus
- Foncé - force l'apparence noire
- Paramètres système - adopte les paramètres de votre appareil
- A la lumière du jour - change le mode clair et sombre en fonction du lever et du coucher du soleil
Verrouillage de l'orientation
Contrôle la rotation de l'affichage en fonction de la position du téléphone.
Paramètres
- Paramètres système - suit les paramètres du système Android d'orientation de l'écran
- Tous les écrans - orientation verrouillée dans tous les écrans
- Écran de carte - orientation verrouillée dans l'écran de la carte uniquement
Orientation
Sélectionne la position dans laquelle l'affichage sera verrouillé :
- portrait mode
- mode paysage
- mode portrait inversé
- mode paysage inversé
Contrôle marche/arrêt de l'écran
Définit les situations où le l'écran est activé/désactivé par des gestes ou par des événements au sein de l'application.
- cette option remplace les paramètres d'activation/de désactivation de l'écran du système
- disponible uniquement avec Premium
- nécessite l'autorisation de l'administrateur système pour l'application Locus (fonctionnelle uniquement lorsque l'application a son répertoire principal dans le stockage interne)
- nécessite une autorisation système pour les notifications d'application
Gestes
Peut ne pas fonctionner correctement sur tous les appareils avec Android 13
- Hors Ligne - l'activation/désactivation de l'écran par geste est désactivée
- Saluer une fois - agitez une fois devant le capteur de proximité de l'appareil pour allumer l'écran Locus Map
- Saluer deux fois - agitez deux fois devant le capteur de proximité de l'appareil pour allumer l'écran Locus Map
Guidage/Navigation
- Activer lorsque notifié d'un point - L'écran Locus Map s'allume lorsqu'il avertit l'utilisateur d'un point qui se rapproche (les notifications doivent être activées, voir Guidage vers un point >>)
- Activer lorsque notifié sur une piste - L'écran Locus Map s'allume lorsqu'il informe l'utilisateur du prochain changement de direction ou de la sortie du itinéraire le long duquel il est guidé.
- Activer lorsque notifié pendant la navigation - L'écran Locus Map s'allume avant chaque commande vocale pendant la voix la navigation
Arrêt automatique de l'écran
- réglage de l'intervalle avant d'éteindre à nouveau l'écran
- se règle par pas de 5 secondes de 0 à 120 secondes. 0 = l'extinction de l'écran est désactivée (jusqu'à ce que le système éteigne l'écran)
Utilisateurs d'Android 7+ "Nougat": cette fonctionnalité ne fonctionne pas dans Locus Map installé dans votre mémoire SD externe - votre OS ne lui attribue pas l'autorisation appropriée. Déplacez votre Locus Map vers votre espace de stockage partagé interne :
- ouvrez les applications dans les paramètres de votre appareil et accédez à la carte Locus
- cliquez sur Stockage et sélectionnez Modifier
- sélectionnez Stockage partagé interne puis confirmez en appuyant sur Déplacer
Écran toujours allumé
L'option remplace le paramètre d'activation/de désactivation de l'écran du système Android, mais n'influence pas les paramètres définis par Locus Contrôle marche/arrêt de l'écran caractéristique. Il est disponible uniquement avec Premium.
Locus Map empêche l'écran du téléphone de s'éteindre :
- Always - écran permanent allumé
- Lorsque le GPS est activé - l'écran reste allumé quand le GPS est allumé
- Pendant le guidage/navigation - l'écran reste allumé lorsque l'utilisateur est navigué ou guidé vers un point ou le long d'une trace - cas d'utilisation typique - navigation automobile
- Lorsque le chargeur est branché - l'écran ne reste allumé que pendant le chargement du téléphone
Déverrouiller l'écran
Maintient l'écran de l'appareil déverrouillé pour Locus Map. Lorsque vous éteignez l'écran alors que Locus est allumé, vous pouvez revenir sans avoir à déverrouiller l'écran.
Écran de carte
Style de contrôle de la carte
Sélectionnez le mode de contrôle de l'écran de la carte :
- Carte Locus mode - appuyez deux fois pour afficher les panneaux cachés
- Google mode - double tap = zoom avant, tap avec deux doigts = zoom arrière, tap avec un seul doigt = afficher les panneaux masqués
Utiliser des contrôleurs matériels
Locus Map peut être contrôlé par des boutons locaux ou externes et d'autres contrôleurs :
- Hors Ligne - Locus ne peut être contrôlé que via l'écran de l'appareil
- Activé - Les boutons matériels de contrôle du volume peuvent être utilisés pour zoomer sur la carte. Les téléphones avec clavier matériel ou Bluetooth peuvent également être contrôlés par des lettres C - centrage de la carte, D - affichage, G - GPS, boutons fléchés - changement de carte, +/- - zoomer.
- Carpe Iter - mode permettant le contrôle via une interface tierce
- WunderLINQ - mode permettant le contrôle via une interface tierce
Multi-touch simple
Lorsqu'il est allumé, le manuel la rotation et le panoramique de la carte sont désactivés lors d'un zoom par pincement. Pour faire pivoter la carte manuellement, désactivez cette option.
Appuyez et maintenez pour afficher l'adresse
Lorsque cette case est cochée, un appui long sur un lieu sur la carte affiche un panneau avec une adresse :

Le fournisseur d'adresse (Google, GraphHopper ou Bing) peut être défini dans Divers.
Déplacer le curseur de la carte
Disponible uniquement avec Premium
Déplace le curseur de l'écran de la carte vers le bas d'1/4 de l'écran. Fonctionnel uniquement avec la rotation de la carte activée. Utile notamment pour la navigation ou le guidage :
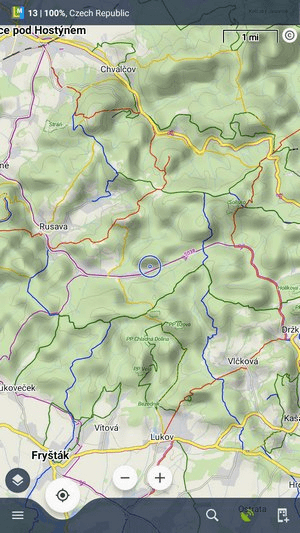
Maintenir le centre de la carte
Si vous déplacez la carte hors de votre position actuelle lorsque vous la parcourez, cette fonction la centre sur la position GPS actuelle après 5 secondes d'inactivité. L'état est indiqué par un « cadenas » sur le bouton de centrage :

L'intervalle de retour à l'emplacement peut être modifié dans le Paramètres experts.
Vous pouvez également l'activer/désactiver en appuyant longuement sur le bouton de centrage.
Mesure à deux doigts
Permet de mesurer la distance entre deux doigts touchant l'écran :
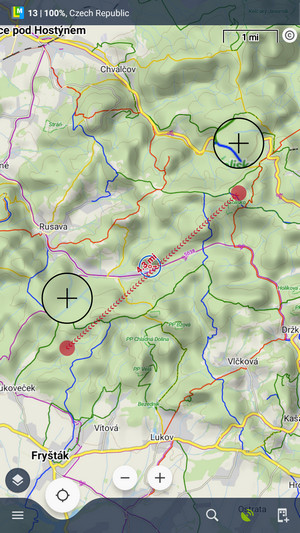
Curseurs de carte
Ici, vous pouvez sélectionner un ensemble de curseurs de localisation et de suivi, définir leur taille ou ajouter le vôtre.
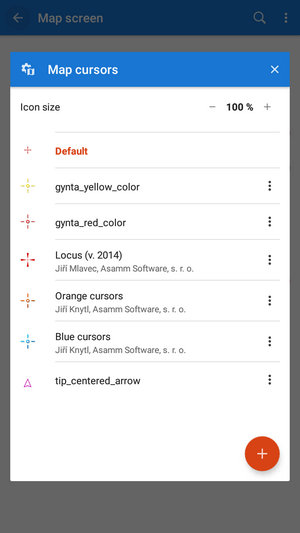
Zoom automatique
Disponible uniquement avec Premium
Définit la connexion entre vitesse et carte affichée zooms ou la distance d'une cible naviguée. Des zooms plus grands pour des vitesses lentes/une distance plus proche et vice versa. Utile pour la navigation et le guidage.
- exploiter + pour ajouter un nouveau niveau de vitesse/zoom
- définir la vitesse correspondante et sélectionner le zoom de la carte sur la carte de prévisualisation
- appuyez sur ENREGISTRER
- répétez les étapes 1 à 3 avec chaque niveau de vitesse/zoom :
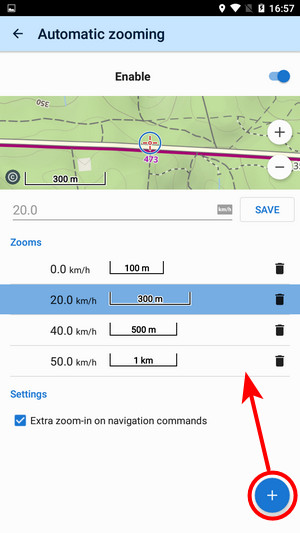
Exploiter ![]() pour supprimer un niveau de vitesse/zoom.
pour supprimer un niveau de vitesse/zoom.
En cliquant Zoom supplémentaire sur les commandes de navigation si vous préférez des zooms extra-larges sur les points de virage pendant la navigation vocale.
Panneaux et boutons
Nombre de lignes dans le menu principal
Ici, vous pouvez définir le nombre de rangées de boutons dans la grille de boutons du menu principal. De 2 à 5 rangs.
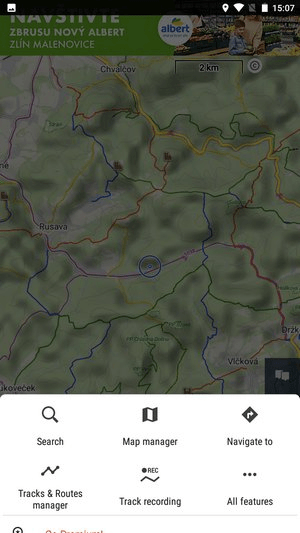
Commande gaucher
Cela permute les commandes de l'écran principal de gauche à droite pour ceux qui préfèrent contrôler leur téléphone avec la main gauche :

Définir les panneaux de fonction
Les panneaux de fonctions de Locus Map permettent un lancement rapide de vos fonctions préférées. Ils se composent des panneaux inférieur et droit contenant des boutons de commutation de fonctions.
Visibilité
Toutes les commandes et tous les panneaux de l'écran principal peuvent être affichés, masqués en permanence ou masqués automatiquement après quelques secondes d'inactivité. Les commandes masquées automatiquement peuvent être affichées en appuyant une ou deux fois sur l'écran (selon votre sélection Style de contrôle de la carte). De cette façon, vous pouvez configurer précisément l'écran principal en fonction de vos besoins et de vos préférences.
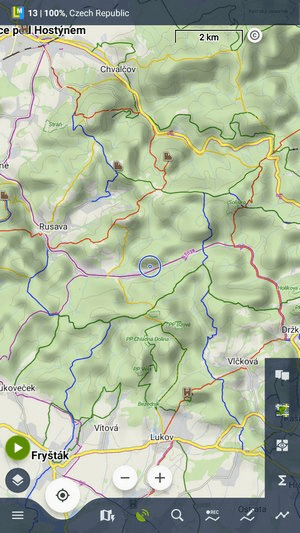
Panneaux et orientation de l'écran
Ici, vous pouvez configurer le masquage des panneaux/commandes en fonction de l'orientation de l'écran :
- Les deux - les panneaux se cachent en modes paysage et portrait
- Mode paysage - les panneaux se cachent en mode paysage uniquement
- Portrait mode - les panneaux se cachent uniquement en mode portrait
Délai de masquage du panneau
Dans le cas où le panneau masqué est activé, il définit l'intervalle de temps avant que les panneaux ne se glissent.

