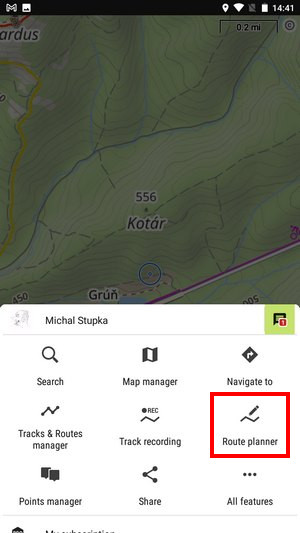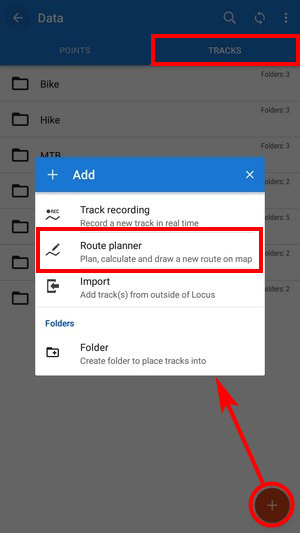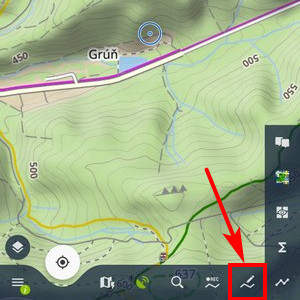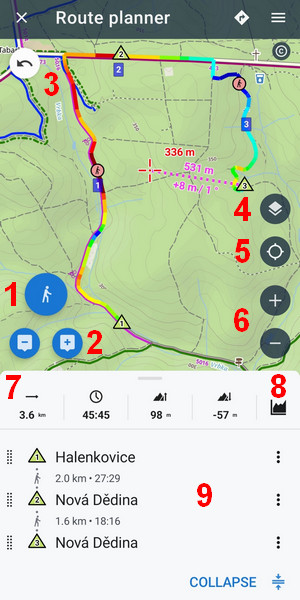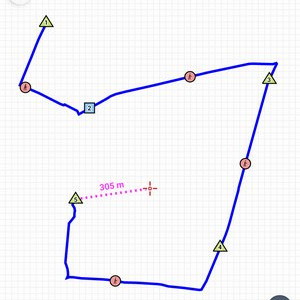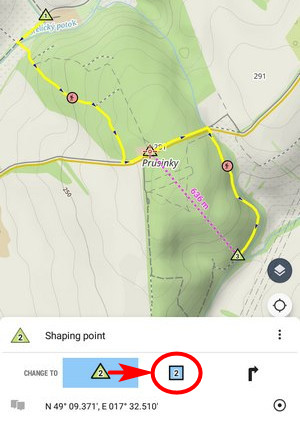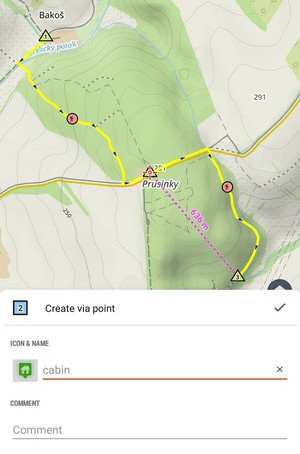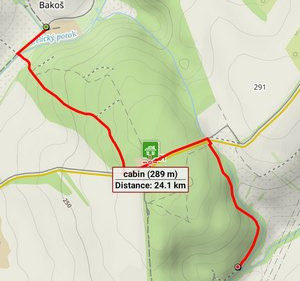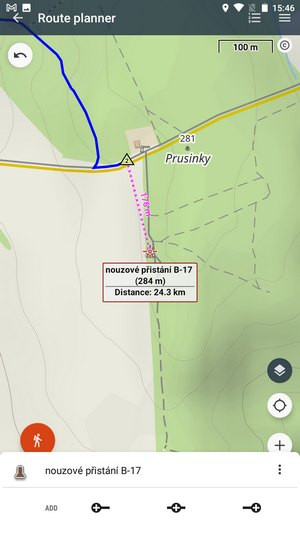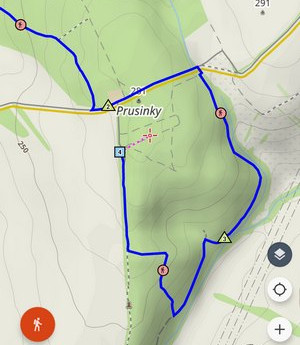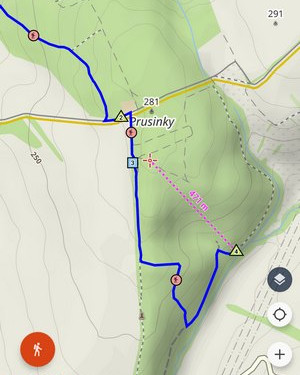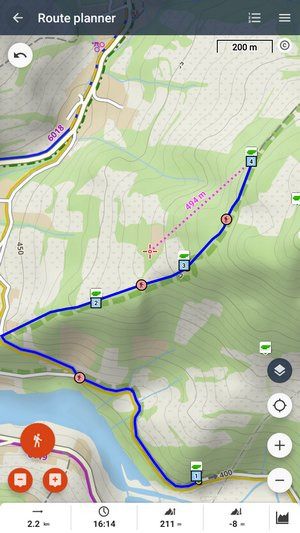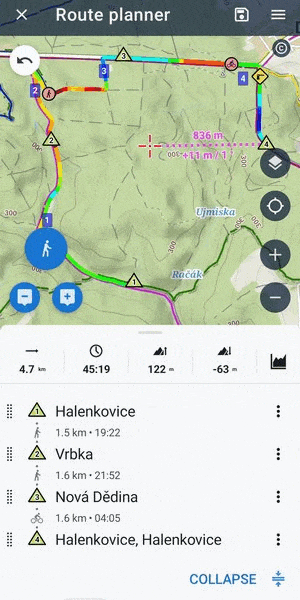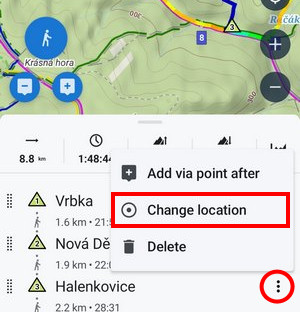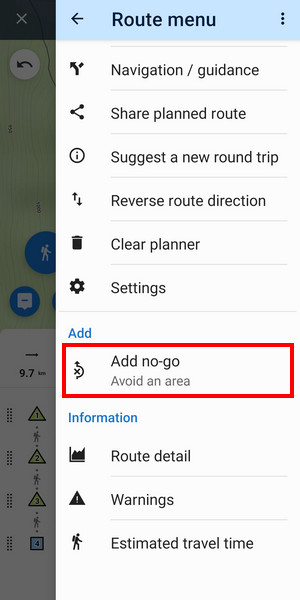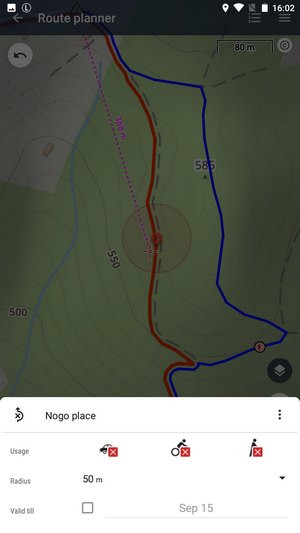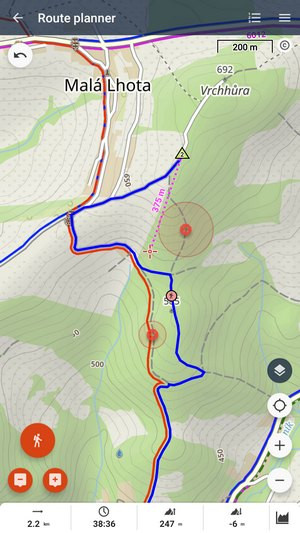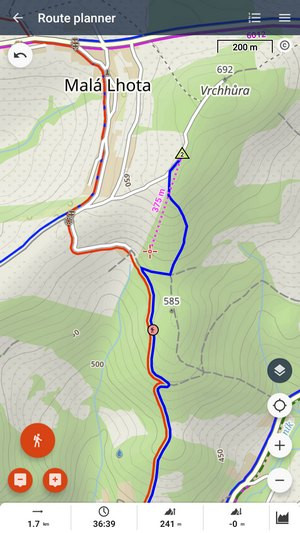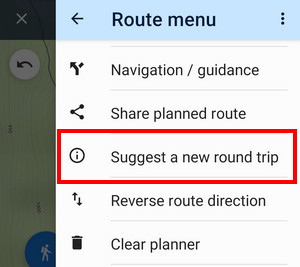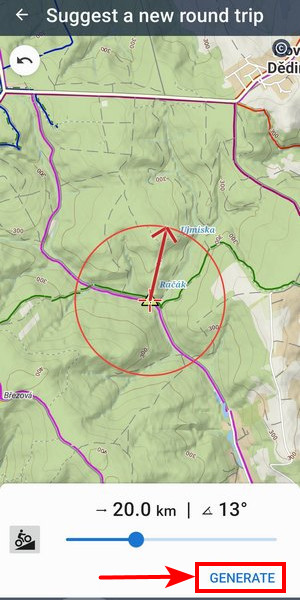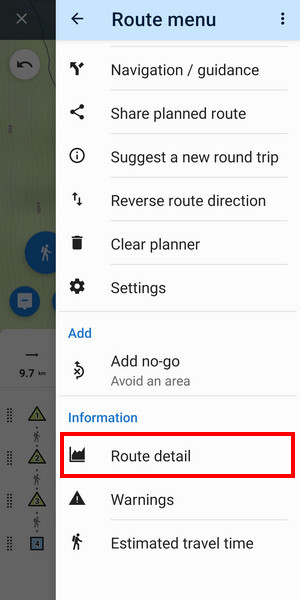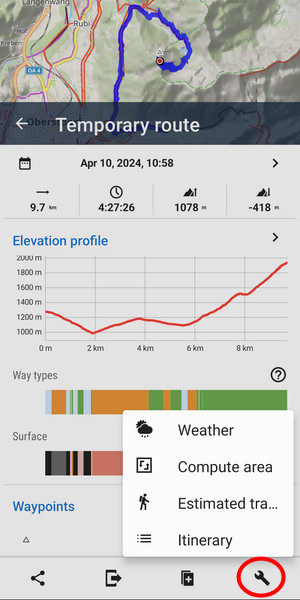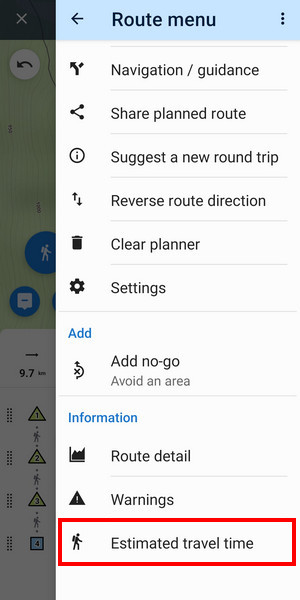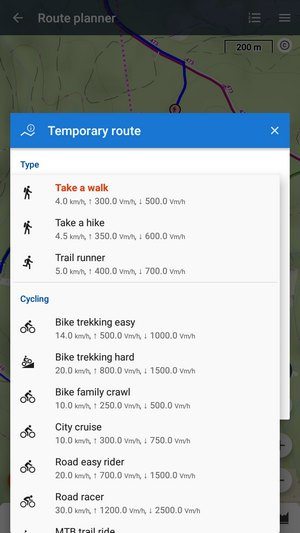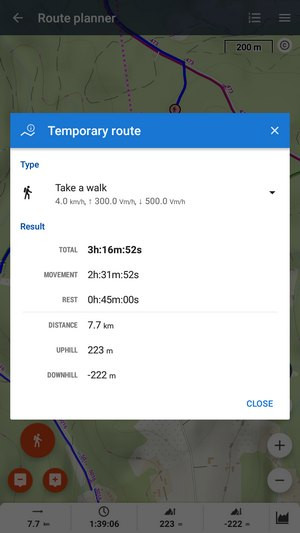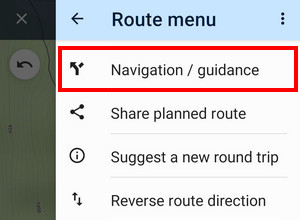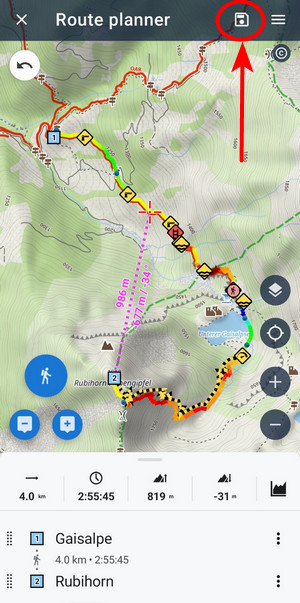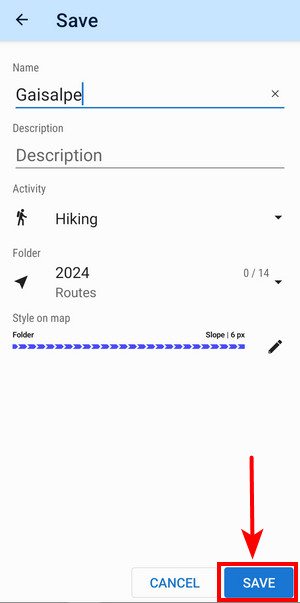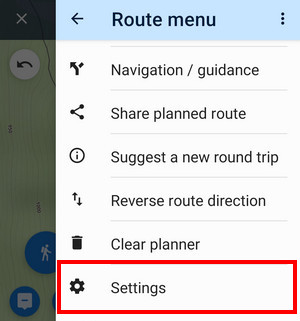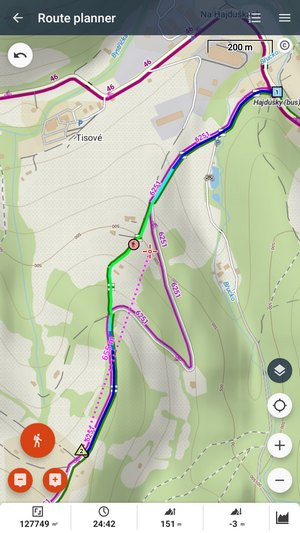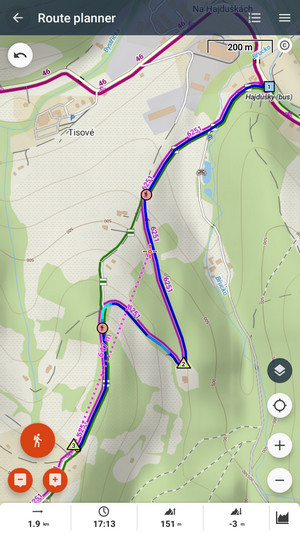Traduit de l'anglais par gtranslate.io
Outils utilisateur
Sidebar
Table des matières
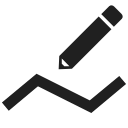
Planification d'itinéraire
À propos des itinéraires
Routes sont des chaînes de points de route le long desquels l'utilisateur est navigué pendant son activité - randonnée, vélo etc.
Routes pré-planifié, dessiné sur une carte ou importé et mis dans des appareils de navigation afin que nous puissions voyager le long de leurs lignes. Rails qui ont été enregistrés par vous ou quelqu'un d'autre peuvent être transformés en itinéraires quand nous avons besoin de les naviguer.
Routes peut être dessiné manuellement sur la carte or automatiquement par une toupie. Carte Locus fournit plusieurs méthodes de création d'itinéraires :
- Planificateur d'itinéraire - outil de dessin manuel et automatique d'itinéraires avec assistance au service de routage
- Changer les pistes en itinéraires - utiliser des pistes comme routes pour la navigation
Planificateur d'itinéraire
Référence rapide
Pour une référence rapide, consultez le didacticiel vidéo de base :
Comment le démarrer
Le planificateur peut être démarré de plusieurs manières :
- Planificateur d'itinéraire Web - vous pouvez également planifier des itinéraires sur un site et alors synchroniser avec votre application
Écran du planificateur d'itinéraire
- Sélecteur de mode de dessin - choisissez parmi différents modes de routage ou le mode manuel. Le mode actuellement actif est indiqué sur le bouton.
- ajouter/supprimer des points de mise en forme d'itinéraire
- arrière/avant - progresser le long des étapes du processus de planification
- panneau de contenu - fait glisser un panneau avec une sélection de cartes et d'autres couches
- de centrage - centre l'écran sur votre position GPS actuelle
- zoom - effectue un zoom avant ou arrière sur la carte (les boutons peuvent être cachés dans le menu itinéraire > paramètres)
- statistiques de base - durée, temps estimé, gain/perte d'altitude
- itinéraire - liste dynamique des points de mise en forme ou via sur l'itinéraire
La barre supérieure - contient Enregistrer/Naviguer bouton et le Menu Itinéraire.
Ligne d'itinéraire
 point de mise en forme - point de base de la construction de l'itinéraire, peut être changé en par point.
point de mise en forme - point de base de la construction de l'itinéraire, peut être changé en par point. point de segment - se forme sur la ligne entre les points de façonnage. Passe à un nouveau point de mise en forme lors du déplacement. Indique l'activité pour laquelle le segment d'itinéraire a été planifié. En appuyant dessus, vous ouvrez la possibilité de recalculer le segment dans un profil différent.
point de segment - se forme sur la ligne entre les points de façonnage. Passe à un nouveau point de mise en forme lors du déplacement. Indique l'activité pour laquelle le segment d'itinéraire a été planifié. En appuyant dessus, vous ouvrez la possibilité de recalculer le segment dans un profil différent. par point - lieu par lequel vous souhaitez passer pendant la navigation. Son nom est annoncé par navigation vocale lorsque vous naviguez sur l'itinéraire.
par point - lieu par lequel vous souhaitez passer pendant la navigation. Son nom est annoncé par navigation vocale lorsque vous naviguez sur l'itinéraire.
Lorsqu'un mode de calcul d'itinéraire est activé, la ligne entre les points longe les routes et les chemins. Si vous choisissez de tracer manuellement, la ligne est droite entre les points, sans rapport avec les routes.
Instructions de dessin
Ajouter des points de mise en forme
L'itinéraire est construit avec points de mise en forme ![]() ajouté sur la carte :
ajouté sur la carte :
- by en tapant directement sur la carte (cette option peut être désactivée dans le menu itinéraire)
La ligne de route, rendue entre les points de mise en forme, contient également points de segment ![]() . Les points de mise en forme et de segment peuvent être déplacé sur la carte et le parcours est immédiatement restitué par conséquent. Vous transformez un point de segment en point de mise en forme, créant ainsi de nouveaux points de segment entre les deux.
. Les points de mise en forme et de segment peuvent être déplacé sur la carte et le parcours est immédiatement restitué par conséquent. Vous transformez un point de segment en point de mise en forme, créant ainsi de nouveaux points de segment entre les deux.
Ne placez JAMAIS les points de mise en forme sur les intersections ! Le routeur doit connaître la direction après le virage pour ajouter la commande de navigation appropriée. Locus Map marque les points de mise en forme mal placés par un cercle rouge :

Définir le mode de dessin
Si vous utilisez le planificateur d'itinéraire pour la première fois, il tracera la ligne d'itinéraire dans le profil de marche. Si tu veux changes le:
- appuyez sur le bouton du mode dessin
- appuyez sur le bouton du profil de routage pour ouvrir la sélection
- sélectionner un autre profil de routage
- définir des paramètres supplémentaires si nécessaire et fermer la boîte de dialogue
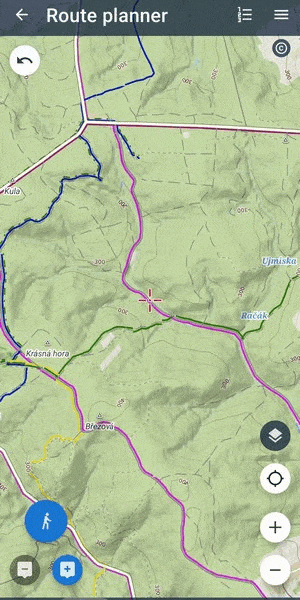
Mode de routage
 ,
,  ,
,  etc. - la ligne de route entre les points de façonnage est calculée par un toupie:
etc. - la ligne de route entre les points de façonnage est calculée par un toupie:
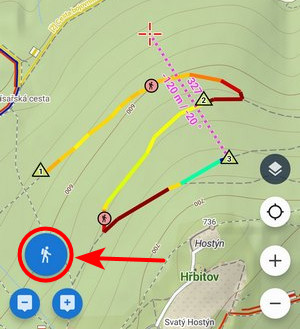
La forme de la ligne dépend de la sélection profil - des itinéraires en voiture ou en vélo le long des routes, des itinéraires VTT ou pédestres le long des sentiers, etc.
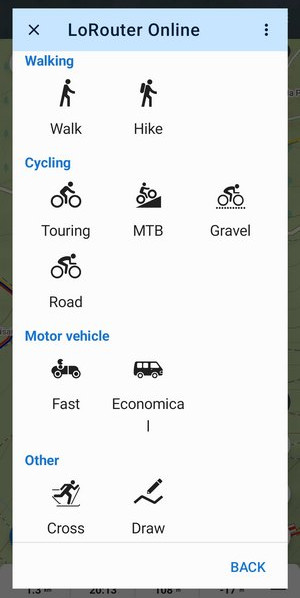 Chaque profil a paramètres supplémentaires qui influencent la progression du parcours :
Chaque profil a paramètres supplémentaires qui influencent la progression du parcours :
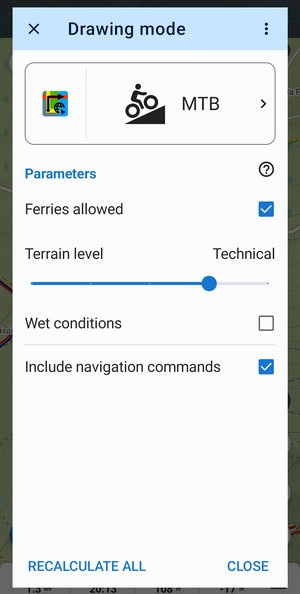
- Inclure les commandes de navigation - Lorsque cette case est cochée, Locus crée également des commandes de direction liées au nouvel itinéraire qui peuvent être utilisées pour la navigation vocale.
- Les profils de routeur sont fournis par le toupie. Pour sélectionner un autre routeur, appuyez sur la partie gauche du bouton de profil et choisissez :
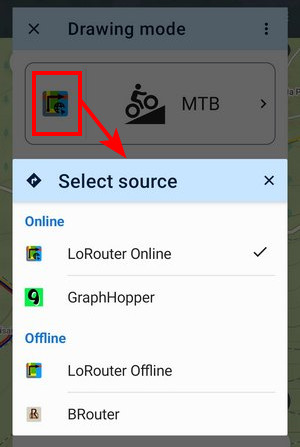
Mode manuel
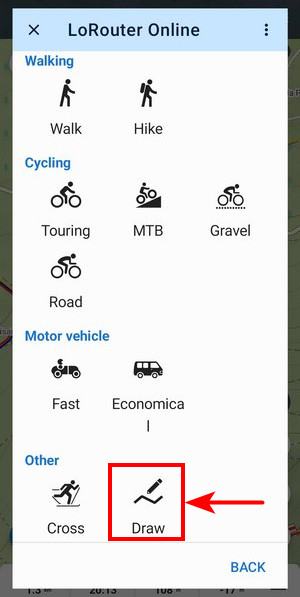
 - seules les lignes simples s'étendent entre les points de mise en forme :
- seules les lignes simples s'étendent entre les points de mise en forme :
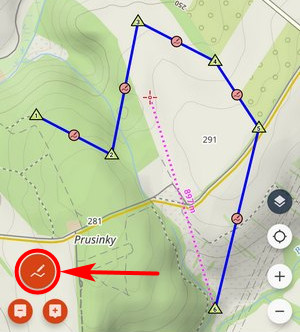
Ceci est utile pour une simple mesure de distance ou pour les zones non couvertes par les données de routage (zones hors route et hors chemin).
Le mode manuel peut être rapidement activé lorsque vous appuyez longuement sur le bouton du mode dessin.
Points de passage
Les points intermédiaires sont des endroits que vous voulez traverser lorsque naviguer sur l'itinéraire - la navigation vocale vous en avertira et en cas de recalcul d'itinéraire les points de passage ne sont pas déviés.
Des points intermédiaires peuvent être créés à partir de points de mise en forme, LoPoints, vos propres points d'utilisateur ou en définissant de nouveaux points individuellement.
Passer à un point de passage
- appuyez sur le par point bouton (dans la fenêtre de contrôle qui apparaît maintenant)
- En déplaçant un point de passage sur la carte dans le planificateur d'itinéraire, il revient à un point de formation.
- Vous pouvez définir ajout de points via par défaut au lieu des points de façonnage dans les paramètres du planificateur d'itinéraire.
Ajouter des LoPoints
LoPoints peuvent également être ajoutés à votre itinéraire :
- appuyez sur un LoPoint sur la carte
Ajoutez vos propres points
Vos propres lieux intéressants ou géocaches téléchargées peuvent être ajoutés à votre itinéraire :
- afficher votre sélection points sur la carte (Menu > Points > sélectionner un dossier entier ou des points individuels)
Annuler, refaire, supprimer des points
- à supprimer le dernier point de mise en forme ajouté, robinet

- à annuler toutes les modifications (ajouter des points, les déplacer), touchez bouton retour(voir ci-dessus, 3)
- à répéter les étapes inversées, robinet bouton avant(voir ci-dessus, 3)
Itinéraire
Les points de mise en forme et de passage sont répertoriés dans l'itinéraire. Ici, vous pouvez effectuer plusieurs actions avec eux :
- ajouter des points via à l'itinéraire:
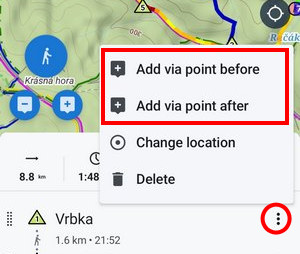
En appuyant sur un tel point nouvellement ajouté, vous pouvez définir son emplacement à l'aide du sélecteur d'emplacement - par une adresse, des coordonnées, une projection, etc. - effacer points d'itinéraire
- l’affichage segment d'itinéraire détails avec possibilité de recalcul dans un profil différent :
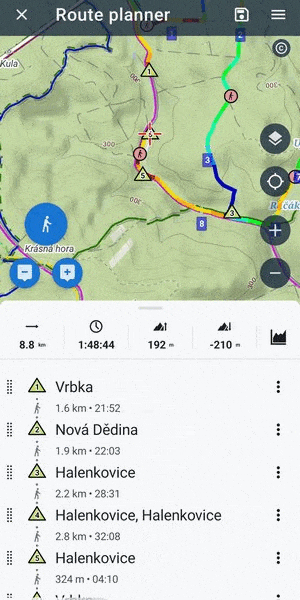
Points interdits
Si vous connaissez un endroit sur l'itinéraire que vous ne pouvez pas traverser mais qui n'est pas reflété par la carte ou les données de routage - par exemple barrage routier temporaire, récolte de bois dans la forêt, zone inondée, etc., dites au planificateur d'itinéraire de l'éviter.
- à effacer une zone interdite, touchez le ... Menu:
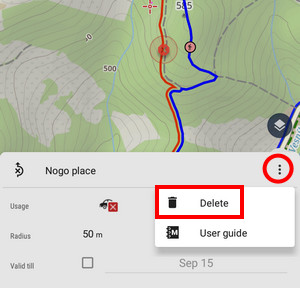
Avertissements
Disponible avec LoRouter uniquement
Marques du planificateur d'itinéraire endroits potentiellement dangereux sur le parcours (terrain difficile, trafic intense, barrières, tunnels, passages à niveau non protégés, etc.). Ils sont spécifiques à chaque profil de parcours, par exemple les pavés sont marqués comme une « surface exigeante » lors de l'utilisation d'un profil de vélo de route. Si un avertissement concerne des sections entières de l'itinéraire, par exemple des surfaces difficiles ou un trafic routier intense, il a également un variante zonale:
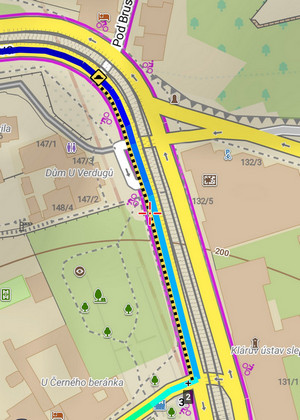
Des avertissements sont affichés sur l'itinéraire sur la carte. Lors de la navigation le long de l'itinéraire, les symboles apparaissent également sous la fenêtre de navigation principale :
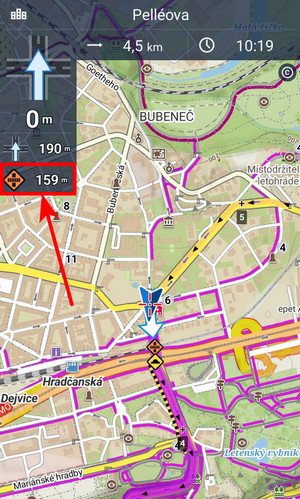
Si vous appuyez sur un symbole d'avertissement sur la carte, un liste de tous les avertissements sur l'itinéraire s'ouvre, triés par distance. La longueur est également affichée pour les sections zonales. En appuyant, vous centrez le lieu ou la section sélectionnée sur la carte.
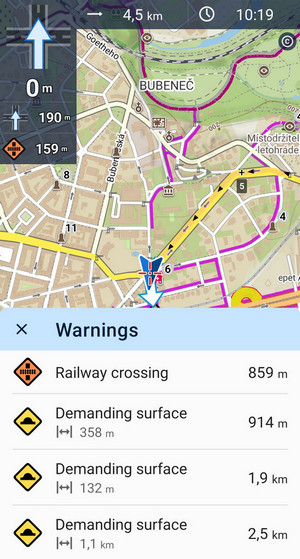 Les avertissements sont également accessibles depuis le menu d'itinéraire:
Les avertissements sont également accessibles depuis le menu d'itinéraire:
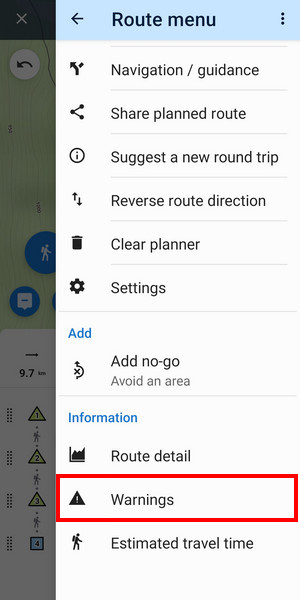
- Si vous êtes du genre aventureux et que vous n'avez besoin d'aucun avertissement, vous pouvez désactivez-les dans les paramètres de l'application >>
Recalculs d'itinéraire
Secteurs d’activités
Si vous avez changé d'avis et que vous souhaitez utiliser une autre activité pour une partie de l'itinéraire planifié, OU le segment tracé automatiquement ne vous convient pas, vous pouvez le faire recalculé:
- appuyez sur la sélection point de segment sur la carte ou dans l'itinéraire
- exploiter recalculer et sélectionnez une autre activité
- confirmer:
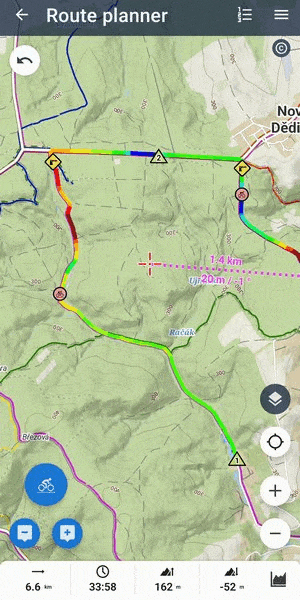
Tout recalculer
Vous pouvez également recalculer l'intégralité de l'itinéraire prévu pour une activité différente :
- planifier ou ouvrir un itinéraire
- ouvrez le sélecteur de mode de dessin et choisir un nouveau profil de routage
- exploiter Tout recalculer:
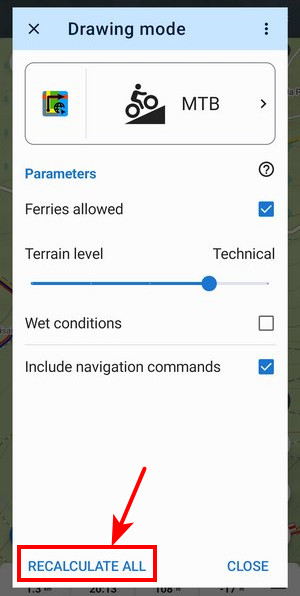
Aller-retour automatique
Disponible uniquement avec Or premium
Locus Map peut créer automatiquement votre aller-retour, en fonction de paramètres définis. distance ainsi que direction.
- exploiter PRODUIRE
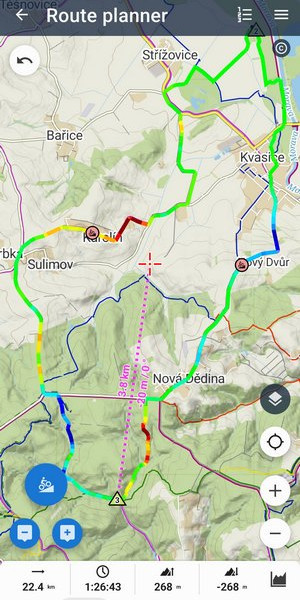
Inverser le sens de l'itinéraire
Cette commande rapidement inverse tout l'itinéraire et recalcule ses statistiques - dénivelé, ETA, etc.
Statistiques, graphiques, météo et temps de trajet estimé
- vérifier rapidement la distance, le temps estimé sur l'itinéraire et le dénivelé positif - voir la barre du bas. L'ETT est juste approximatif.
- tableau d'élévation - Disponible uniquement avec Premium glisse vers le haut lorsque vous appuyez sur le bouton du graphique :
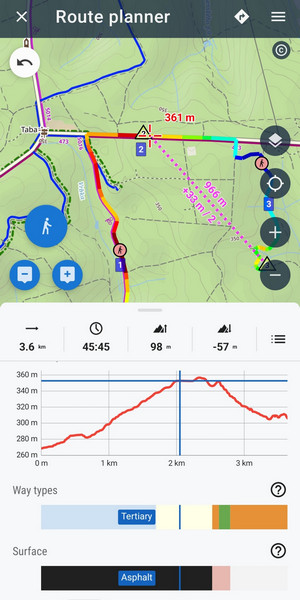
Touchez la carte pour voir la position sur l'itinéraire sur la carte. - types de voies et surfaces - Disponible uniquement avec Or premium une aide supplémentaire pour affiner votre itinéraire. Ils sont affichés uniquement lorsque LoRouter est configuré. La progression détaillée des types de voies le long de l'itinéraire se trouve sous le ? bouton:
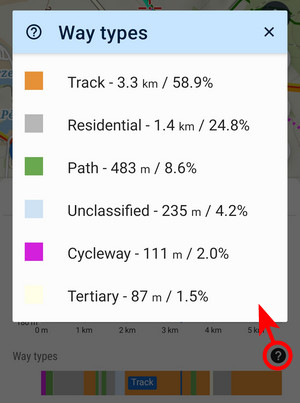
Les surfaces sont également classées dans une liste détaillée :
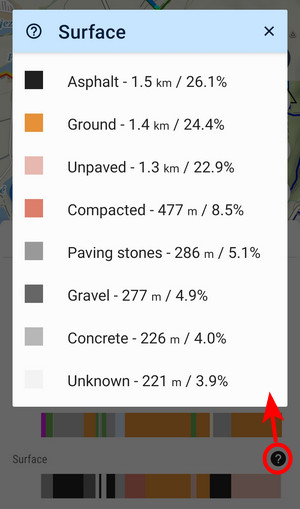
Le graphique change dynamiquement en fonction de vos modifications d'itinéraire (ajouter des points, les déplacer…)
- Météo - prévisions de l'itinéraire à 16 jours à l'avance
- Zone de calcul - zone couverte par l'itinéraire
L'ETT est calculé à partir d'une combinaison de divers paramètres. Il s'agit notamment de la distance, du profil d'altitude, de la vitesse estimée, du gain/de la perte d'altitude estimés par heure ou d'un certain temps de pause spécifique à des activités particulières.
Navigation/guidage instantané
Vous pouvez commencer navigation le long de l'itinéraire prévu or l'orientation directement depuis le planificateur d'itinéraire :
- ouvert menu d'itinéraire
- sélectionnez l'option dont vous avez besoin et définissez des paramètres supplémentaires :

Partager l'itinéraire prévu
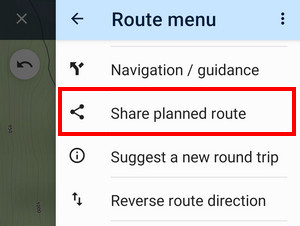 Vous pouvez rapidement partager un URL de l'itinéraire planifié non enregistré. Les données partagées contiennent uniquement des points de façonnage, des waypoints et le profil de routage et l'itinéraire résultant est généré sur web.locusmap.app.
Vous pouvez rapidement partager un URL de l'itinéraire planifié non enregistré. Les données partagées contiennent uniquement des points de façonnage, des waypoints et le profil de routage et l'itinéraire résultant est généré sur web.locusmap.app.
Enregistrer l'itinéraire
Lorsque vous avez terminé toutes les modifications, enregistrez votre itinéraire !
- ajouter prénom de l'itinéraire (facultatif - Locus insère généralement automatiquement les noms des lieux de départ/d'arrivée de l'itinéraire)
- ajouter la description (Optionnel)
- set activité - bon pour les statistiques globales
- Sélectionner dossier - indiquez à Locus Map où stocker l'itinéraire
- set Catégorie - couleur, épaisseur, motif… Généralement, ce n'est pas nécessaire, le style du dossier est présélectionné.
- exploiter SAUVEGARDER
Si vous n'êtes pas satisfait de votre planification ou, pour quelque raison que ce soit, vous souhaitez abandonner toute planification, appuyez sur Planificateur clair dans le menu parcours :
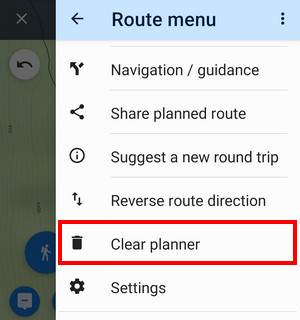
"Clear planner" n'efface PAS les zones interdites. Ceux-ci restent actifs même hors du planificateur d'itinéraire, par exemple pour la navigation. Pour les supprimer, appuyez sur chaque zone interdite et supprimez-les individuellement.
Paramètres
Style de ligne
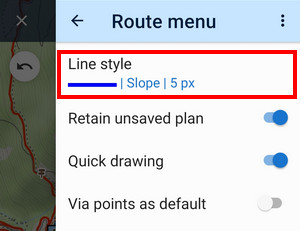 Ici, vous pouvez définir la couleur, la largeur, le motif et d'autres aspects graphiques de la ligne de routage :
Ici, vous pouvez définir la couleur, la largeur, le motif et d'autres aspects graphiques de la ligne de routage :
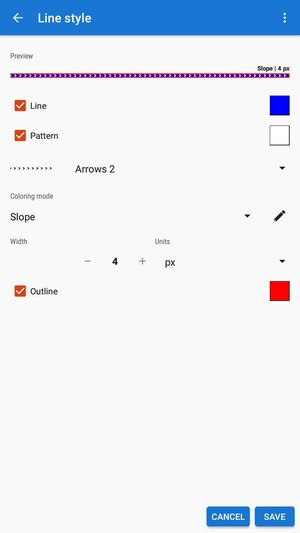
À éviter les pentes trop raides vous pouvez définir la couleur de l'itinéraire sur le style de pente dynamique Disponible uniquement avec Premium et définir une plage inacceptable de l'angle de pente, c'est-à-dire 10 % à 30 %. Locus mettra en évidence ces endroits pour vous :
Conservation du plan non enregistré
Par défaut, le planificateur d'itinéraire conserve votre plan non enregistré ainsi que vous propose de continuer votre travail dessus une fois redémarré:
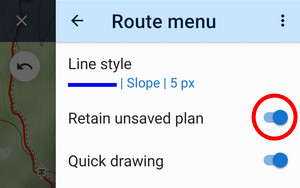
Si vous voulez un nouveau plan de route chaque fois que vous utilisez le planificateur, décocher l'option.
Dessin rapide
À désactiver l'ajout de points de mise en forme en appuyant sur l'écran de la carte, décochez cette option.
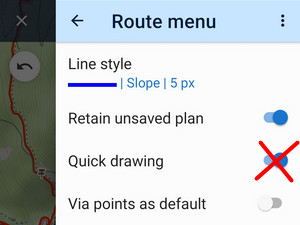
Points de passage par défaut
Lorsque cette option est cochée, la route est créée à partir points de passage uniquement:
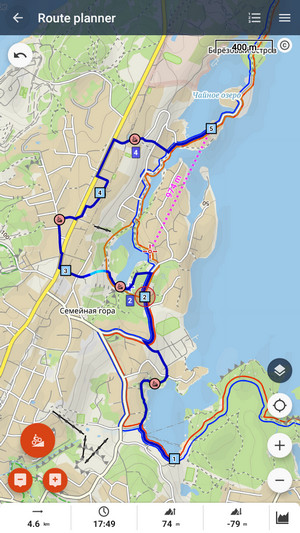
Zone de mesure
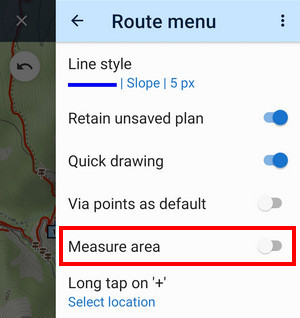 Vous souhaitez mesurer la superficie de votre propriété ? Cochez cette option dans le menu (ou appuyez longuement sur la case de distance dans la barre inférieure), Locus colorera la zone sur la carte et affichera la valeur de la zone dans la barre inférieure :
Vous souhaitez mesurer la superficie de votre propriété ? Cochez cette option dans le menu (ou appuyez longuement sur la case de distance dans la barre inférieure), Locus colorera la zone sur la carte et affichera la valeur de la zone dans la barre inférieure :
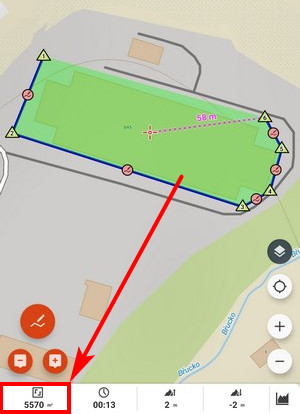
La mesure des zones ne fonctionne correctement que lorsque des zones convexes sont dessinées !
Appuyez longuement sur +
Ici, vous pouvez définir l'action après avoir appuyé longuement sur le + bouton pour ajouter des points :
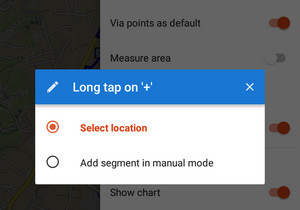
Autoriser la modification des points de navigation
Lorsque cette option est cochée, vous pouvez ajouter des points avec des commandes de navigation ou y modifier des points de mise en forme/de passage :
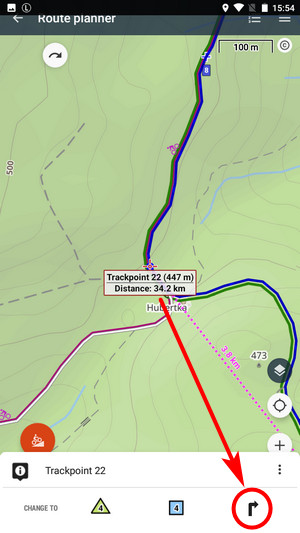
Boutons de zoom
Si vous n'en avez pas besoin sur l'écran du planificateur d'itinéraire, désactivez-les (vous pouvez toujours effectuer un zoom avant/arrière en pinçant ou en appuyant deux fois/en déplaçant).
Afficher la loupe
Un outil pratique en particulier pour ceux qui ont les yeux les plus faibles - la loupe apparaît toujours lorsque vous vous déplacez sur une partie de l'itinéraire.
Ce réglage active/désactive la loupe également dans le éditeur de piste.
Utiliser des pistes comme itinéraires
Les traces peuvent être transformées en itinéraires lorsqu'elles sont destinées à la navigation ou au guidage :
- sélectionner une piste dans Ma bibliothèque ou appuyez dessus sur la carte
- Sélectionner NAVIGUER or Guide activé or Guide Au verso
Planificateur Web
Visiter web.locusmap.app or lire plus d'informations >>