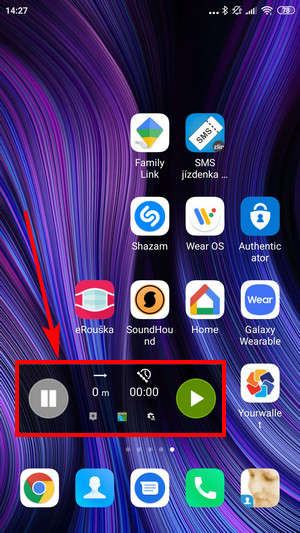Traduit de l'anglais par gtranslate.io
Outils utilisateur
Sidebar
Table des matières
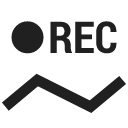
Enregistrement de piste
À Propos
L'enregistrement d'une trace est techniquement une sauvegarde continue d'une chaîne de points de trace - des endroits marqués par des coordonnées GPS uniques - comme des miettes de pain que quelqu'un laisse derrière lui lorsqu'il se déplace. La densité des trackpoints/fils d'Ariane peut être prédéfinie dans profils d'enregistrement et varie selon l'activité utilisée - marcher, courir, faire du vélo ou conduire en voiture. Plus l'activité est rapide, moins les points de suivi sont denses et plus la distance supposée parcourue est longue.
Les enregistrements de pistes sont sauvegardés, stockés dans des dossiers, peuvent être triés, filtrés ou modifiés ultérieurement. Plus d'informations dans l'article Gestion des pistes/itinéraires >>.
Comment commencer
Commençons par un rapide aperçu vidéo :
- Assurez-vous que le GPS est activé - sinon, activez-le à la fois sur votre appareil mobile et dans Locus Map (il est activé par défaut).
- Attendez que votre GPS soit fixé - l'icône GPS
 est vert
est vert - Appuyez sur le bouton d'enregistrement de piste sur l'écran principal (il peut être caché - appuyez simplement deux fois sur l'écran, il apparaîtra):
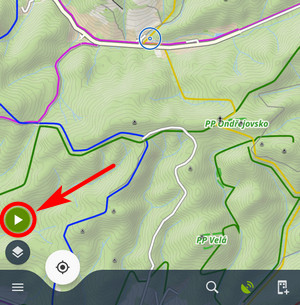
- Panneau d'enregistrement de piste glisse sur le côté. Sélectionner activité (profil d'enregistrement) et définissez d'autres paramètres (en option) :
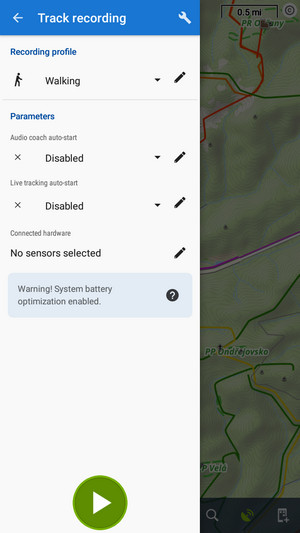
- Démarrage automatique du coach audio - sélectionner parmi les schémas prédéfinis du coach audio
- Démarrage automatique du suivi en direct - sélectionner parmi prédéfinis suivi en direct brainstorming
- Matériel connecté - sélectionnez l'un des connectés capteur (GRH, cadence…)
- Exploiter
 pour COMMENCER l'enregistrement
pour COMMENCER l'enregistrement
Avertissement d'optimisation de la batterie du système - si l'optimisation est activée pour Locus Map, l'enregistrement ne fonctionnera pas correctement car le système essaiera de tuer Locus lorsqu'il fonctionne en arrière-plan. Nous vous recommandons fortement d'exclure Locus Map de TOUS les moyens d'optimisation de la batterie. Plus >>
Autres façons d'ouvrir le panneau d'enregistrement
- Menu > Enregistrement de piste
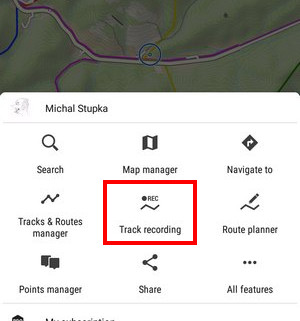
- Menu > Gestionnaire de traces et d'itinéraires > + > Enregistrement de piste
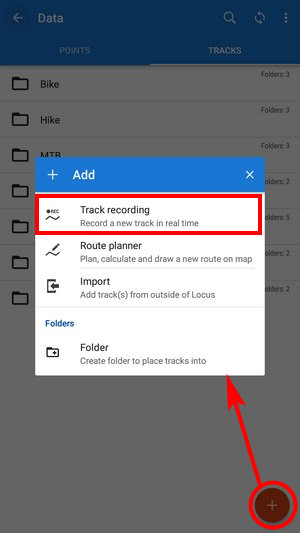
- bouton d'enregistrement de piste dans l' Panneau de fonction
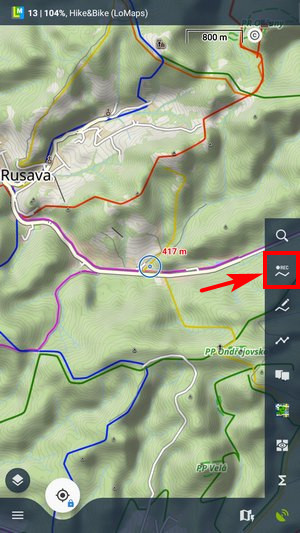
L'enregistrement est activé
Le panneau de démarrage d'enregistrement se transforme en panneau de contrôle d'enregistrement.
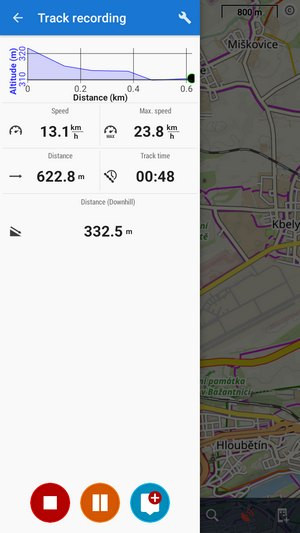
L'activité d'enregistrement de suivi est également visible dans la barre de notification de votre système.
- exploiter
 Pause bouton pour mettre en pause l'enregistrement
Pause bouton pour mettre en pause l'enregistrement - exploiter
 Ajouter un point pour ajouter un waypoint à la trace - appuyez longuement dessus pour sélectionner le type de point par défaut - texte brut, photo, audio ou vidéo
Ajouter un point pour ajouter un waypoint à la trace - appuyez longuement dessus pour sélectionner le type de point par défaut - texte brut, photo, audio ou vidéo
Comment finir
- exploiter
 Arrêter pour arrêter l'enregistrement de la piste
Arrêter pour arrêter l'enregistrement de la piste
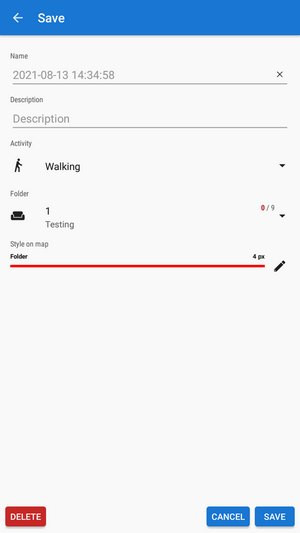
- entrer nom de la piste ou laissez l'horodatage - sélectionnez dossier pour enregistrer le tracé ou en créer un nouveau, définissez la ligne de tracé couleur et largeur si vous souhaitez le différencier du paramètre de dossier par défaut et appuyez sur SAUVEGARDER. Si vous souhaitez supprimer l'enregistrement, choisissez EFFACER.
Appuyez longuement sur le STOP Le bouton supprime la piste enregistrée immédiatement .