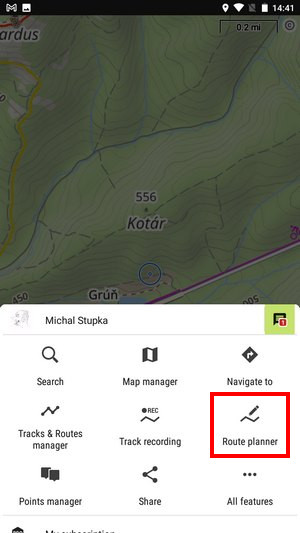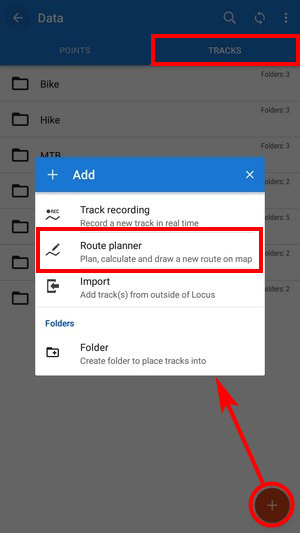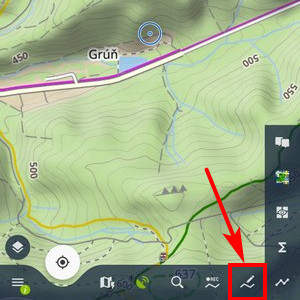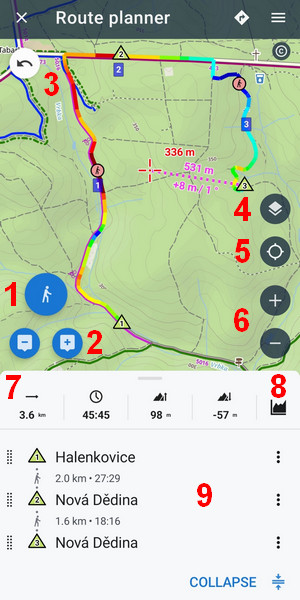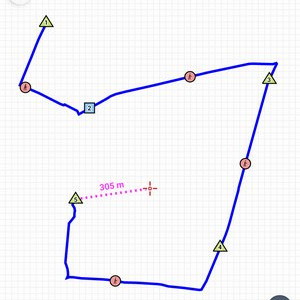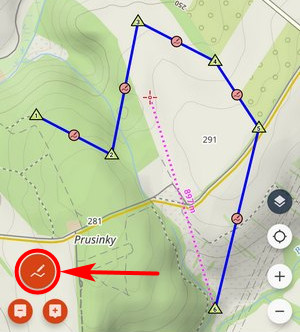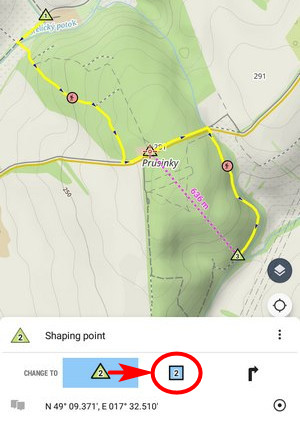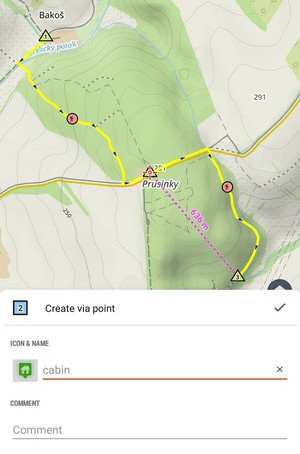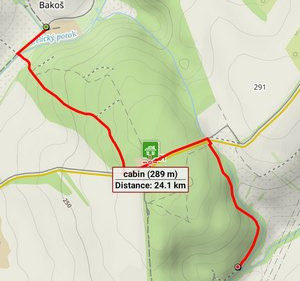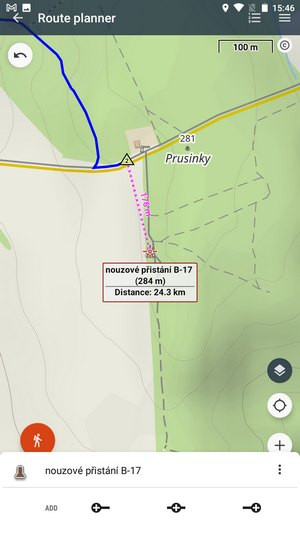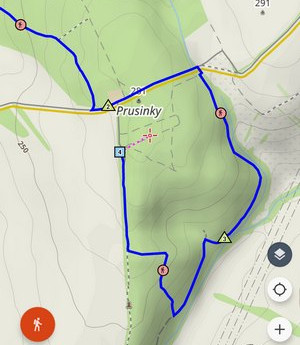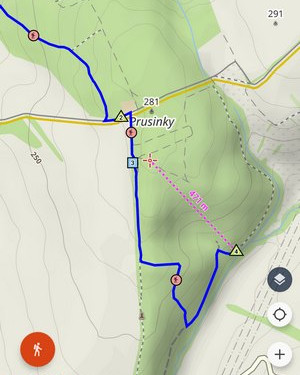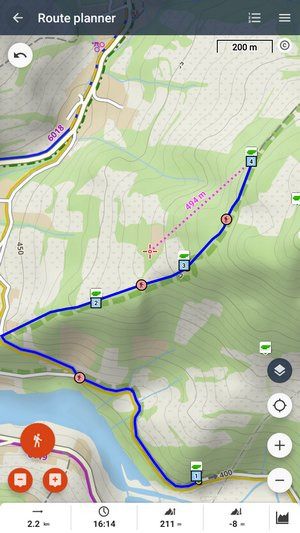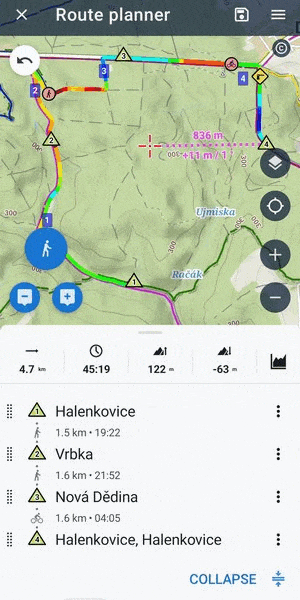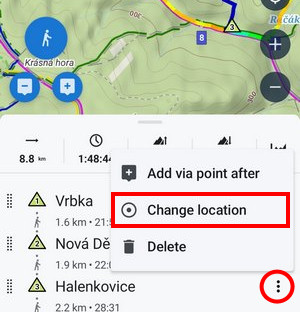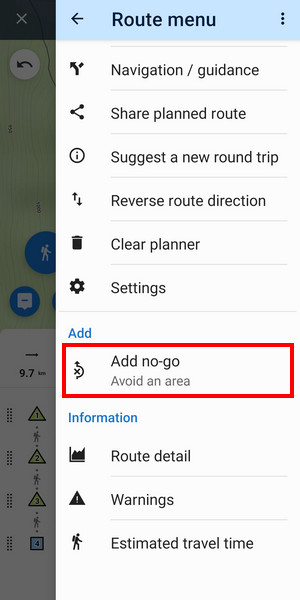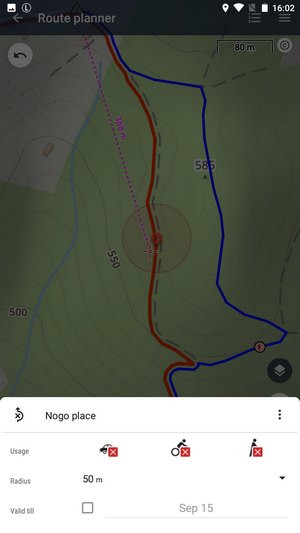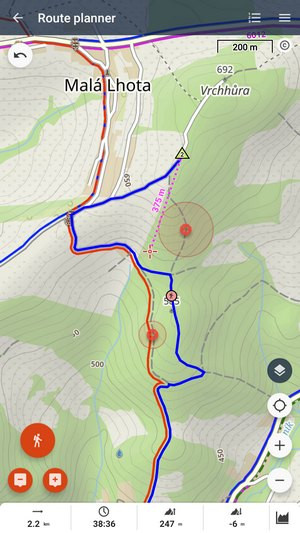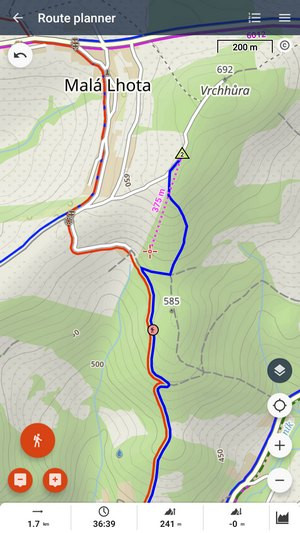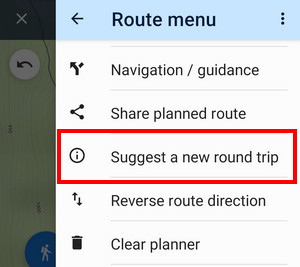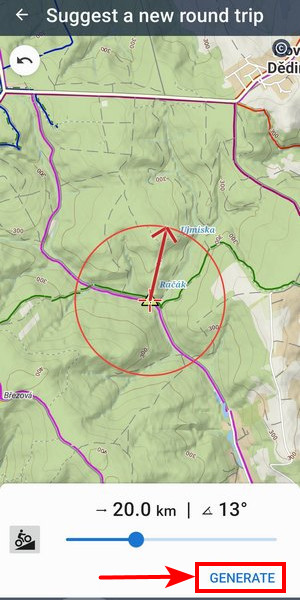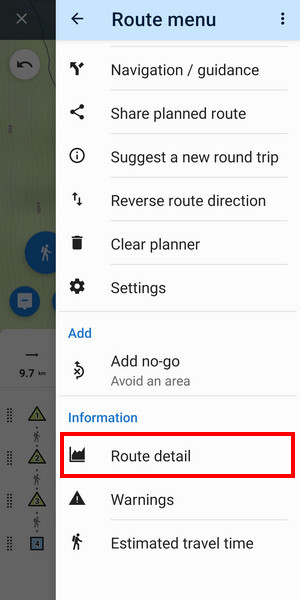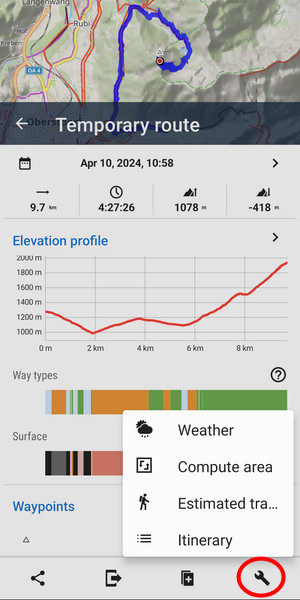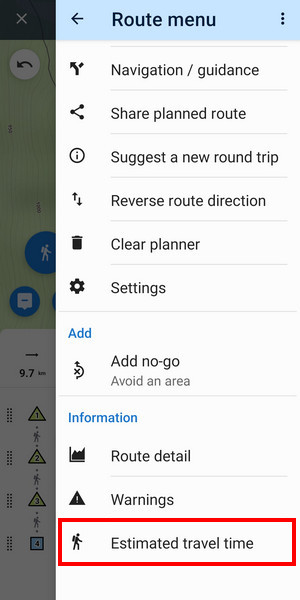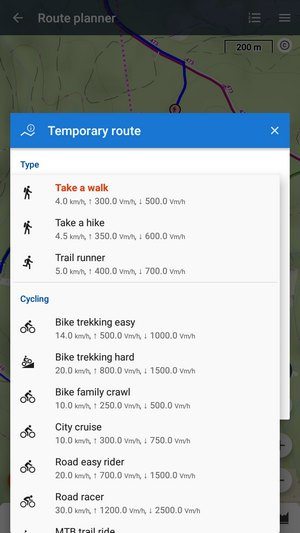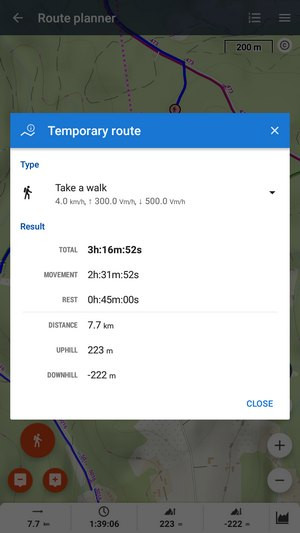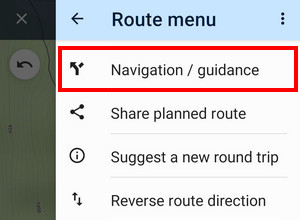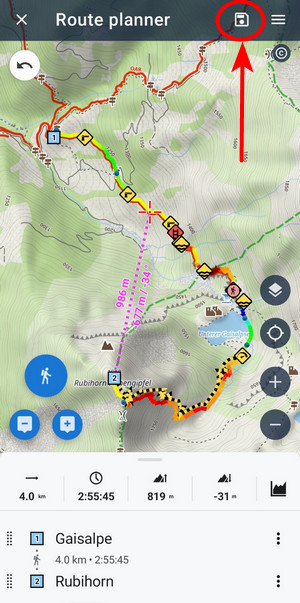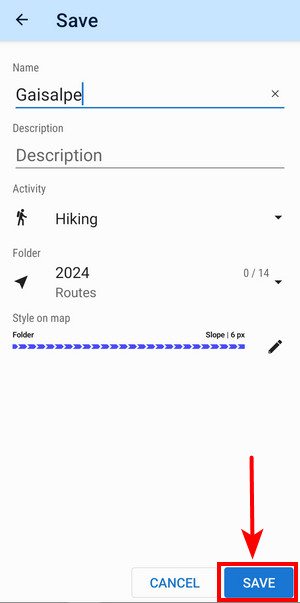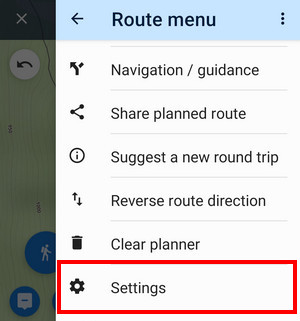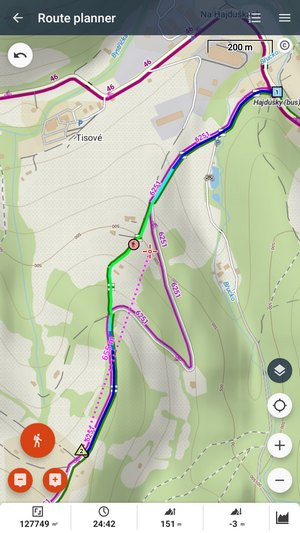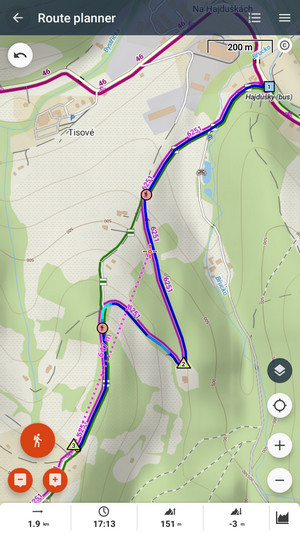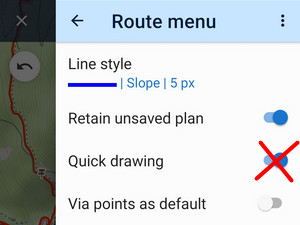Z angličtiny přeložil gtranslate.io
Uživatelské nástroje
Sidebar
Obsah
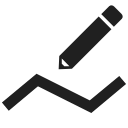
Plánování trasy
O trasách
trasy jsou řetězce bodů trasy, podél kterých se uživatel nachází navigoval při své činnosti - turistika, cyklistika atd.
trasy jsou předem naplánované, nakreslené na mapě nebo importované a dát do navigačních zařízení, abychom mohli cestovat po jejich liniích. Dráhy které jste zaznamenali vy nebo někdo jiný lze přeměnit na trasy když je potřebujeme navigovat.
trasy lze kreslit ručně na mapě or automaticky od router. Mapa Locusu poskytuje několik způsobů vytváření tras:
- Plánovač tras - nástroj pro ruční a automatické kreslení tras s asistencí směrovací služby
- Změna tratí na trasy - používání stop jako tras pro navigaci
Plánovač tras
Rychlý odkaz
Pro rychlou orientaci se podívejte na základní video tutoriál:
Jak to spustit
Plánovač lze spustit několika způsoby:
- Webový plánovač tras - můžete plánovat trasy také na a webových stránkách a pak synchronizovat to s vaší aplikací
Obrazovka plánovače trasy
- Volič režimu kreslení - vyberte si mezi různými režimy směrování nebo manuálním režimem. Aktuálně aktivní režim je indikován na tlačítku.
- přidat/odebrat body tvarování trasy
- zpět/vpřed - postupovat v krocích procesu plánování
- panel obsahu - vysune panel s výběrem map a dalších vrstev
- centrování - vycentruje obrazovku na vaši aktuální polohu GPS
- zoomování - přiblíží nebo oddálí mapu (tlačítka lze skrýt v nabídce trasy > nastavení)
- základní statistiky - délka, odhadovaný čas, převýšení/ztráta
- itinerář - dynamický seznam tvarování nebo průjezdního bodu na trase
Projekt horní lišta - obsahuje Uložit/Navigovat a tlačítka Nabídka trasy.
Linka trasy
 tvarovací bod - základní bod budování trasy, lze změnit na přes bod.
tvarovací bod - základní bod budování trasy, lze změnit na přes bod. bod segmentu - tvoří se na čáře mezi body tvarování. Při posunu se změní na nový tvarovací bod. Označuje aktivitu, pro kterou byl úsek trasy naplánován. Klepnutím na něj se otevře možnost přepočítat segment v jiném profilu.
bod segmentu - tvoří se na čáře mezi body tvarování. Při posunu se změní na nový tvarovací bod. Označuje aktivitu, pro kterou byl úsek trasy naplánován. Klepnutím na něj se otevře možnost přepočítat segment v jiném profilu. přes bod - místo, kterým chcete během navigace projet. Jeho název oznamuje hlasová navigace při navigaci po trase.
přes bod - místo, kterým chcete během navigace projet. Jeho název oznamuje hlasová navigace při navigaci po trase.
Když je zapnutý režim trasování, čára mezi body vede podél silnic a cest. Pokud se rozhodnete kreslit ručně, čára bude mezi body přímá a nesouvisí s cestami.
Návod na kreslení
Přidejte tvarovací body
Trasa je postavena s tvarovací body ![]() přidáno na mapu:
přidáno na mapu:
- by klepnutím přímo na mapu (tuto možnost lze vypnout v nabídce trasy)
Linka trasy, vykreslená mezi body tvarování, obsahuje také segmentové body ![]() . Mohou být tvarovací i segmentové body přesunuto na mapě a trasa je okamžitě znovu vykreslen podle toho. Změníte bod segmentu na bod tvarování a mezi tím vytvoříte nové body segmentu.
. Mohou být tvarovací i segmentové body přesunuto na mapě a trasa je okamžitě znovu vykreslen podle toho. Změníte bod segmentu na bod tvarování a mezi tím vytvoříte nové body segmentu.
NIKDY neumisťujte tvarovací body na křižovatky! Router musí znát směr po zatáčce přidat správný navigační příkaz. Locus Map označí špatně umístěné tvarovací body červeným kroužkem:

Nastavte režim kreslení
Pokud používáte plánovač trasy poprvé, vykreslí čáru trasy v profilu chůze. Pokud chceš Změň to:
- klepněte na tlačítko režimu kreslení
- klepnutím na tlačítko profilu směrování otevřete výběr
- vyberte jiný profil směrování
- v případě potřeby nastavte další parametry a zavřete dialog
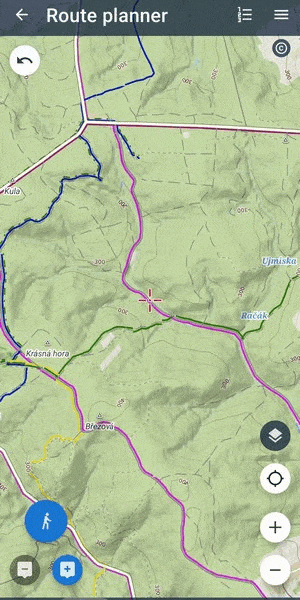
Režim směrování
 ,
,  ,
,  atd. - čára trasy mezi body tvarování se vypočítá podle a router:
atd. - čára trasy mezi body tvarování se vypočítá podle a router:
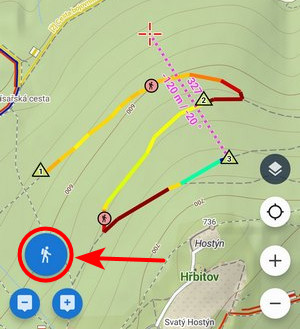
Tvar čáry závisí na zvoleném profil - automobilové nebo cyklistické trasy vedené po silnicích, MTB nebo pěší trasy po stezkách atd.
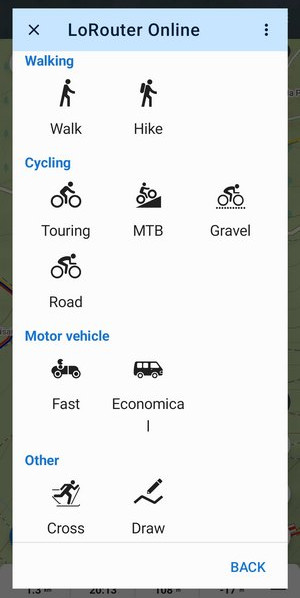 Každý profil má dodatečné parametry které ovlivňují průběh trasy:
Každý profil má dodatečné parametry které ovlivňují průběh trasy:
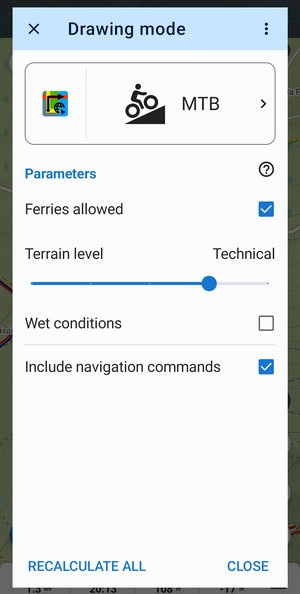
- Zahrnout navigační příkazy - při zaškrtnutí vytvoří Locus také směrové příkazy související s novou trasou, které lze použít pro hlasovou navigaci.
- Profily routeru jsou poskytovány vybranými router. Chcete-li vybrat jiný router, klepněte na levou část tlačítka profilu a vyberte:
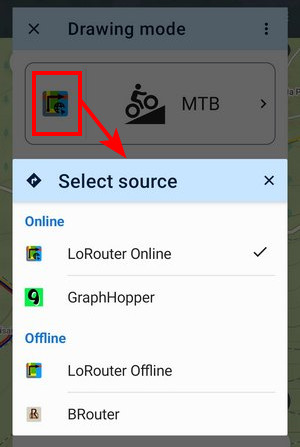
Manuální režim
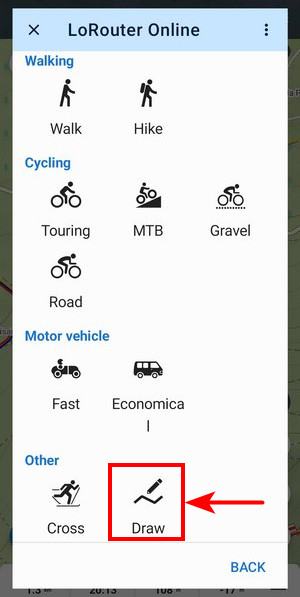
Průchozí body
Průjezdní body jsou místa, kterými chcete projít navigace po trase - hlasová navigace vás na ně upozorní a v případě přepočítání trasy nejsou průjezdní body objížděny.
Průjezdní body lze vytvořit z tvarování bodů, LoPoints, vlastních uživatelských bodů nebo individuálním definováním nových bodů.
Změnit na průjezdní bod
- klepněte na tlačítko přes bod tlačítko
- Přesunutím průjezdního bodu na mapě v plánovači trasy změní zpět na tvarovací bod.
- Můžete nastavit přidání průjezdních bodů jako výchozí místo tvarovacích bodů v nastavení plánovače trasy.
Přidejte LoPoints
LoPoints lze také přidat do vaší trasy:
- klepněte na LoPoint na mapě
Přidejte své vlastní body
K vaší trase lze přidat svá vlastní zajímavá místa nebo stažené poklady:
- zobrazit vámi vybrané body na mapě (Menu > Body > vyberte celou složku nebo jednotlivé body)
Vrátit zpět, opakovat, odstranit body
- na odstranit poslední přidaný tvarovací bod, klepněte na tlačítko

- na vrátit zpět všechny úpravy (přidávání bodů, jejich přesouvání), klepněte na tlačítko Zpět(viz výše, 3)
- na opakujte obrácené kroky, klepněte na tlačítko dopředu(viz výše, 3)
Itinerář
Tvarování a průjezdní body jsou uvedeny v itineráři. Zde s nimi můžete provádět několik akcí:
- přidat průjezdní body do itineráře:
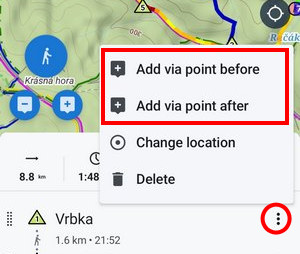
Klepnutím na takový nově přidaný bod můžete nastavit jeho umístění pomocí volič umístění - podle adresy, souřadnic, projekce atd. - vymazat body trasy
- zobrazit úsek trasy detaily s možností přepočtu v jiném profilu:
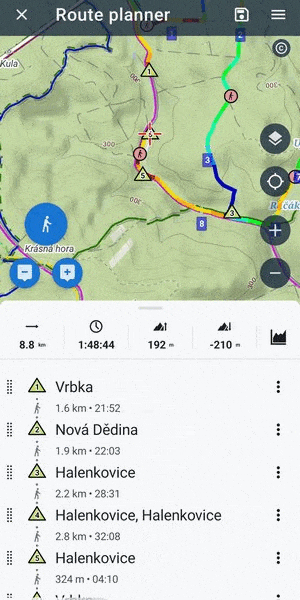
No-go body
Pokud znáte místo na trase, kterým nemůžete projet, ale které neodráží mapa nebo údaje o trase – např. dočasná zátarasa, těžba dřeva v lese, záplavová oblast atd., řekněte plánovači trasy, aby se mu vyhnul.
- na vymazat zakázanou oblast, klepněte na ... menu:
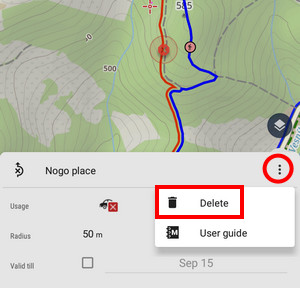
Upozornění
Dostupný s LoRouter 👔
Značky plánovače tras potenciálně nebezpečná místa na trase (náročný terén, hustý provoz, závory, tunely, nechráněné železniční přejezdy atd.). Jsou specifické pro každý profil trasy, např. dlažební kostky jsou při použití profilu silničního kola označeny jako „náročný povrch“. Pokud se varování týká celých úseků trasy, např. náročných povrchů nebo silného silničního provozu, má také a zonální varianta:
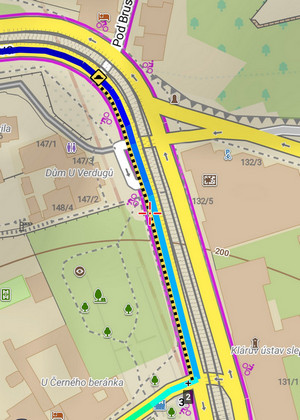
Varování se zobrazují na trase na mapě. Během navigace po trase se pod hlavním navigačním oknem zobrazují také symboly:
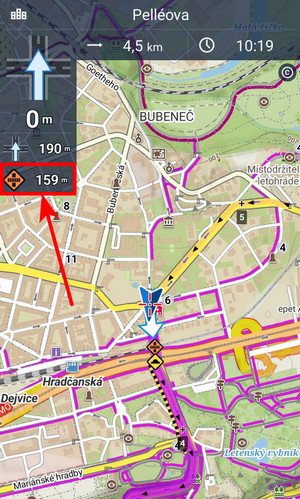
Pokud klepnete na jakýkoli výstražný symbol na mapě, a seznam všech varování na trase se otevře, seřazené podle vzdálenosti. Délka se zobrazuje i u zónových řezů. Klepnutím vycentrujete vybrané místo nebo úsek na mapě.
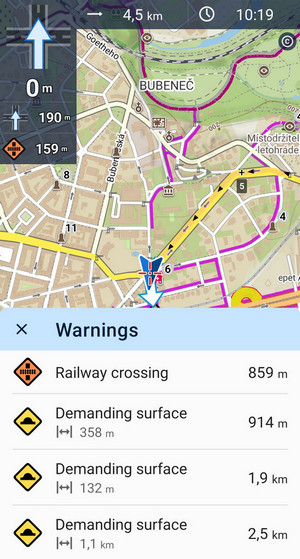 Výstrahy jsou také přístupné z menu trasy:
Výstrahy jsou také přístupné z menu trasy:
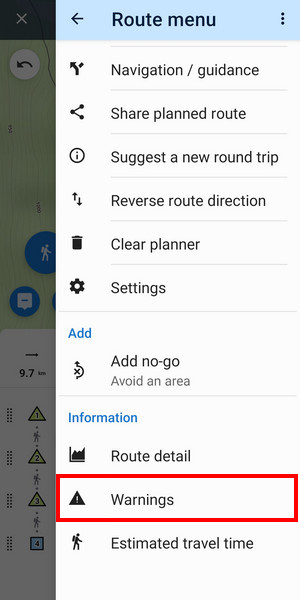
- Pokud jste dobrodružný typ a nepotřebujete žádné varování, můžete vypněte je v nastavení aplikace >>
Přepočty tras
Segmenty
Pokud jste si to rozmysleli a chcete použít jinou aktivitu pro část plánované trasy, NEBO automaticky nakreslený segment nevyhovuje vašim účelům, můžete si jej nechat přepočteno:
- klepněte na vybrané bod segmentu na mapě nebo v itineráři
- klepněte na tlačítko přepočítat a vyberte jinou aktivitu
- potvrdit:
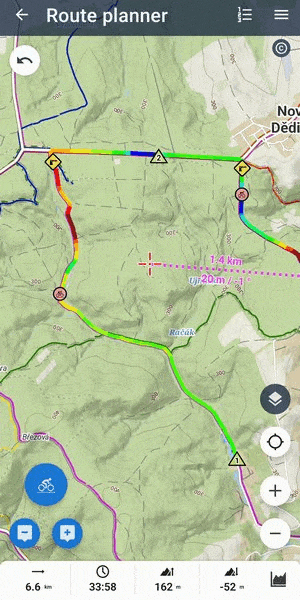
Přepočítat vše
Můžete také přepočítat celou plánovanou trasu pro jinou aktivitu:
- naplánovat nebo otevřít trasu
- otevřete volič režimu kreslení a vyberte nový profil směrování
- klepněte na tlačítko Přepočítat vše:
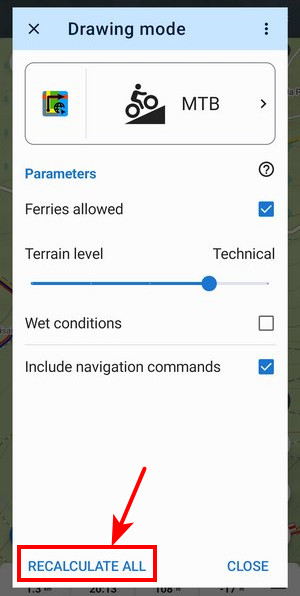
Automatická zpáteční cesta
Dostupné pouze s prémiové zlato
Locus Map může vytvořit vaši zpáteční cestu automaticky, na základě definovaných vzdálenost a směr.
- klepněte na tlačítko GENEROVAT
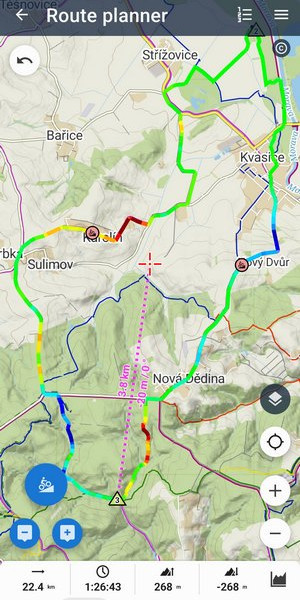
Opačný směr trasy
Tento příkaz rychle obrátí celou trasu a přepočítá své statistiky - převýšení, ETA atd.
Statistiky, grafy, počasí a odhadovaná doba cesty
- rychlá kontrola vzdálenosti, odhadovaného času na trase a převýšení - viz spodní lišta. ETT je pouze přibližný.
- výškový graf - Dostupné pouze s Premium vysune se, když klepnete na tlačítko grafu:
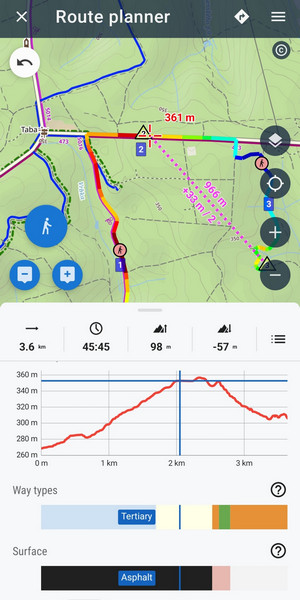
Klepnutím na graf zobrazíte polohu na trase na mapě. - typy cest a povrchy - Dostupné pouze s prémiové zlato další pomoc při doladění vaší trasy. Zobrazují se pouze v případě, že je nastaven LoRouter. Podrobný postup typů cest na trase je pod ? Tlačítko:
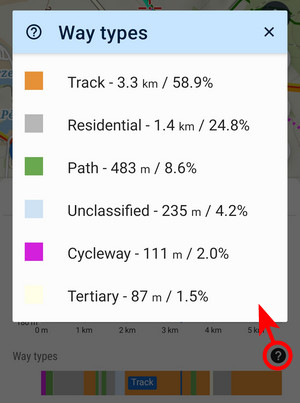
Také povrchy jsou seřazeny v podrobném seznamu:
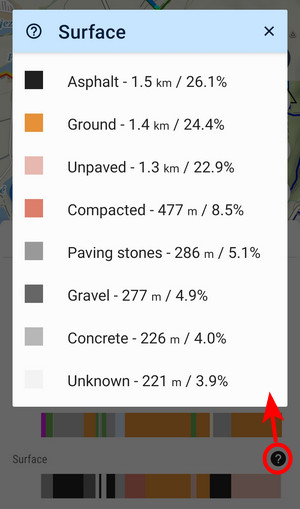
Graf se dynamicky mění podle vašich úprav trasy (přidávat body, přesouvat je...)
- Počasí - předpověď pro trasu na 16 dní dopředu
- Oblast výpočtu - oblast pokrytá trasou
ETT se vypočítává z kombinace různých parametrů. Patří mezi ně vzdálenost, výškový profil, odhadovaná rychlost, odhadované převýšení/ztráta za hodinu nebo určitá doba přestávek specifická pro konkrétní aktivity.
Okamžitá navigace/navádění
Můžete začít navigaci po plánované trase or vedení přímo z plánovače tras:
- otevřít menu trasy
- vyberte požadovanou možnost a nastavte další parametry:

Sdílejte plánovanou trasu
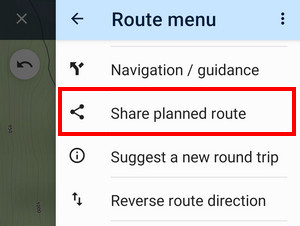 Můžete rychle sdílet a URL z plánované neuložené trasy. Sdílená data obsahují pouze tvarovací body, průjezdní body a směrovací profil a výsledná trasa je generována na web.locusmap.app.
Můžete rychle sdílet a URL z plánované neuložené trasy. Sdílená data obsahují pouze tvarovací body, průjezdní body a směrovací profil a výsledná trasa je generována na web.locusmap.app.
Uložit trasu
Až budete hotovi se všemi úpravami, uložte si trasu!
- přidat název trasy (volitelné - Locus obvykle vkládá názvy míst začátku/konce trasy automaticky)
- přidat popis (Volitelné)
- sada činnost - dobré pro celkovou statistiku
- vybrat desky - sdělte Locus Map, kam má trasu uložit
- sada styl - barva, tloušťka, vzor… Obvykle to není nutné, styl složky je předem vybrán.
- klepněte na tlačítko ULOŽIT
Pokud nejste se svým plánováním spokojeni nebo chcete z jakéhokoli důvodu zrušit veškeré plánování, klepněte na Přehledný plánovač v nabídce trasy:
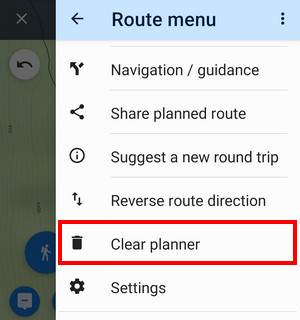
„Vymazat plánovač“ NEVYMAŽE No-go oblasti. Ty zůstávají aktivní i mimo plánovač tras, např. pro navigaci. Chcete-li je odstranit, klepněte na každou zakázanou oblast a odstraňte je jednotlivě.
Nastavení
Styl čáry
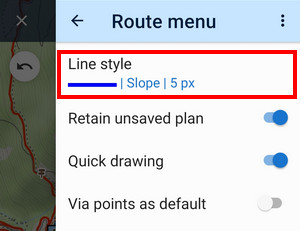 Zde můžete nastavit barvu, šířku, vzor a další grafické aspekty čáry trasy:
Zde můžete nastavit barvu, šířku, vzor a další grafické aspekty čáry trasy:
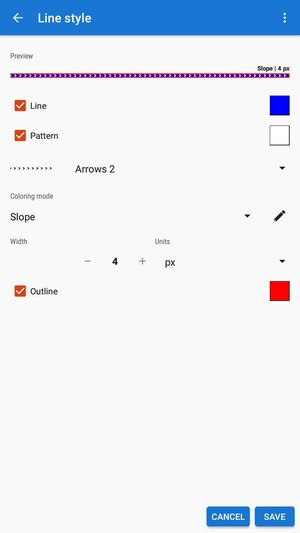
Na vyhýbejte se příliš strmým kopcům můžete nastavit barvu trasy na styl dynamického svahu Dostupné pouze s Premium a definovat nepřijatelný rozsah úhlu sklonu, tj. 10%-30%. Locus vám zvýrazní tato místa:
Zachování neuloženého plánu
Ve výchozím nastavení plánovač tras uchová váš neuložený plán a po restartu nabízí pokračování v práci na něm:
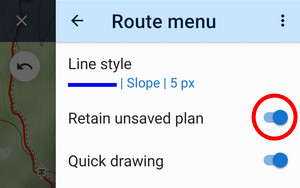
Pokud chcete, nový plán trasy pokaždé, když použijete plánovač, zrušte zaškrtnutí možnosti.
Rychlá kresba
Průjezdní body jako výchozí
Když je tato možnost zaškrtnuta, trasa se vytvoří z průjezdní body pouze:
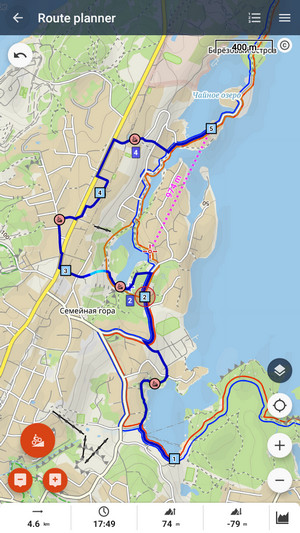
Měřicí plocha
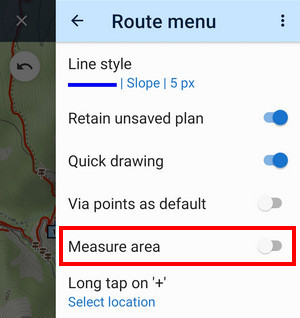 Chcete změřit plochu vaší nemovitosti? Zaškrtněte tuto volbu v menu (nebo dlouze stiskněte pole vzdálenosti ve spodní liště), Locus obarví oblast na mapě a zobrazí hodnotu oblasti ve spodní liště:
Chcete změřit plochu vaší nemovitosti? Zaškrtněte tuto volbu v menu (nebo dlouze stiskněte pole vzdálenosti ve spodní liště), Locus obarví oblast na mapě a zobrazí hodnotu oblasti ve spodní liště:
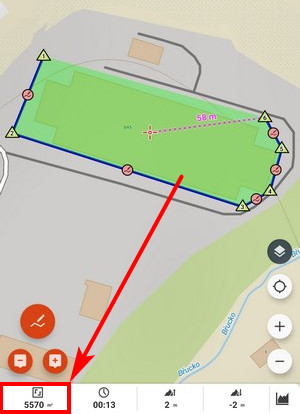
Měření ploch funguje správně pouze při nakreslení konvexních ploch!
Dlouhé poklepání na +
Zde můžete definovat akci po dlouhém stisku tlačítka + tlačítko pro přidávání bodů:
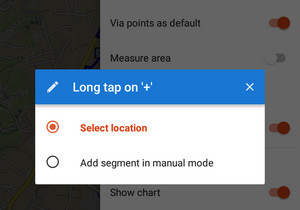
Povolit úpravy navigačních bodů
Pokud je tato možnost zaškrtnuta, můžete přidávat body pomocí navigačních příkazů nebo do nich měnit tvarování/průjezdní body:
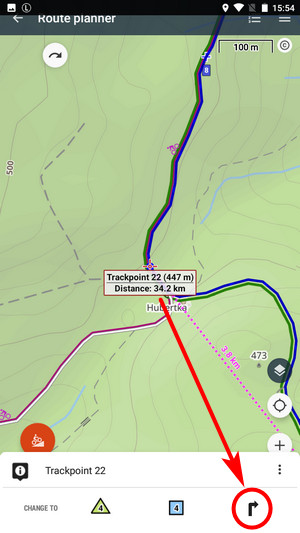
Tlačítka zoomu
Pokud je na obrazovce plánovače trasy nepotřebujete, vypněte je (stále můžete přibližovat/oddalovat sevřením nebo dvojitým klepnutím/posunutím).
Zobrazit lupu
Pohodlná pomůcka zejména pro ty, kteří mají slabší oči – lupa se vždy vynoří, když pohnete kteroukoli částí trasy.
Toto nastavení zapíná/vypíná lupu také v editor stop.
Použití stop jako tras
Trasy lze změnit na trasy, pokud jsou určeny pro navigaci nebo navádění:
- vyberte stopu v Moje knihovna nebo na něj klepněte na mapě
- vybrat Navigovat or Zapnout průvodce or Průvodce Na zadní straně
Webový plánovač
Návštěva web.locusmap.app or čtěte více informací >>