Table of Contents
Library
The web library contains your tracks, routes, and points. It is synchronized with the Locus Map app on your smartphone or tablet. It can be synced with multiple devices running the same Locus account.
Before you can use the library:
- Sign up to the Locus account in Locus Map mobile app.
- Subscribe to or purchase Premium Gold package.
- Run the first synchronization in the app.
- Log in to the Locus account on the web
Structure
The library uses the same structure of folders and subfolders as your Locus Map app with which it is synchronized:
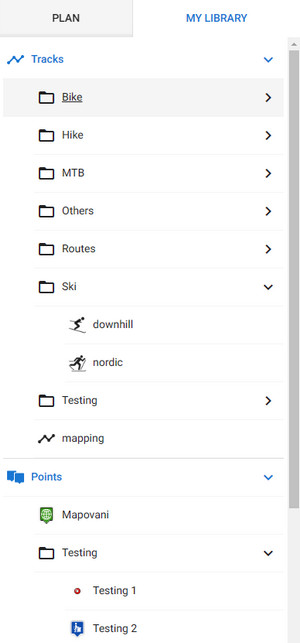
The structure of subfolders is visualized in a breadcrumb navigation. Each of the subfolders in the row is clickable and you can get into any subfolder level you want:

Adding folders
To add a new folder to the library, tap the New folder button. Fill in the folder name - the parent folder is pre-filled:

Folder
Tracks, routes and points are stored in folders. The content of a folder is displayed in a column. Each track line displays a preview, length, elevation gain, time, average speed, date of creation and date of update:

Each point line displays just an icon and the name of the point:

Ordering
By default, the list of items in the folder is ordered by date of creation. You can change this by tapping the sorting button:
 All sorting methods can also be reversed.
All sorting methods can also be reversed.
Editing
To edit the folder name and icon and change its parent folder, tap the Edit button:
 When you are done, tap SAVE.
When you are done, tap SAVE.
Deleting
The deleting button is by default deactivated:

To remove a folder, you have to empty it first - delete or move all its content. Then the deleting button becomes active and tapping it displays deletion confirmation:

Displaying content on the map
To display tracks or points on the map, click on their eye buttons. You can display single items, their multiple selection or whole folders.
Single and multiple items
Open a folder and tap the eye buttons next to all the tracks, routes and points that you want to display on the map:
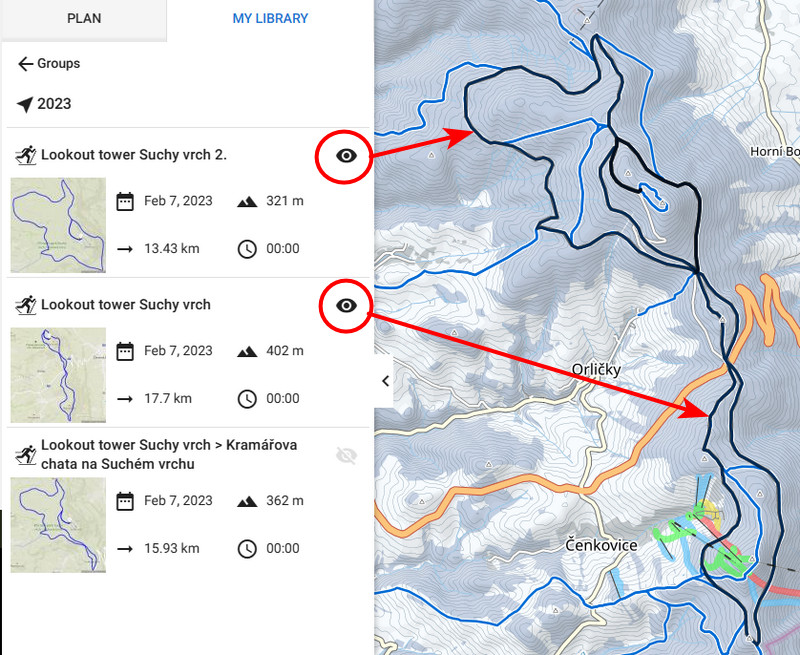
Whole folder
- tap an eye on the folder line
- tap show all in the popup:


- to hide all, do the same reverse and select the hiding option
Batch operations
If you want to work with multiple items in a folder, turn the multiple-choice mode on. Selecting checkboxes appear on the left side and also a set of tools below:
 Of all the tools, only show and delete are available at the moment. Others are yet to be added.
Of all the tools, only show and delete are available at the moment. Others are yet to be added.
Track, route or point detail
Track/route
To open a track/route detail, click on the track in the folder. The detail displays a full map with the track, a chart with elevation, slope, speed and GPS accuracy (recorded track) and a panel with statistics:

Point
To open a point detail, click on the point in the folder. The point is centered on the map and its detailed info is displayed on the panel:

Edit & delete
Track/route
To change the track/route's info or course, click edit:

You can edit the name and description, and change the folder and type of activity. If you want to edit the route's course, click Open in Planner. When you're finished, you are given two options - to save the route as new or rewrite the original:

If you want to delete a track or route, tap Delete in the track detail on the library tab:

This action is irreversible and the track/route is also deleted in your linked Locus Map app.
Point
To edit your own point on the map, open its detail and click Edit:

You can change its name, description, coords, altitude or move it to another folder. Saving the point overwrites the original.
If you want to delete a point, tap Delete:

This action is irreversible and the point is deleted also in your linked Locus Map app.
