Translated from English by gtranslate.io
Sidebar
Table of Contents
External Maps
Locus Map can also work with external offline maps acquired from other sources - PC software, cartography publishers, and other map providers. It is necessary to copy these maps into your phone's memory or on an SD card.
Adding external maps
There are a few options where to put the map files:
Locus/Maps directory
The default directory for the raster maps. You can add your maps here in several ways:
- Import - open the Import screen from the Map Manager or My Library, find the map file in your device storage and confirm
- Tap & add - open a system or any third-party file manager in your device, find the map file you want to add, and tap it. Locus Map is offered as one of the apps to load the file. Select it.
Android/Media directory
Raster maps
- maps in SQLiteDB, MBT, Gemf etc. formats
- /Android/Media/menion.android.locus/Maps directory. It is placed both in the internal storage and on the external SD card so if you want to save some space in your internal storage, use the latter.
- Copy the map files into this directory via a system or third-party file manager
- Restart Locus Map
Vector maps
- maps in .map format, .db POI databases
- /Android/Media/menion.android.locus/MapsVector directory. It is placed both in the internal storage and on the external SD card so if you want to save some space in your internal storage, use the latter.
- Copy the map files into this directory via a system or third-party file manager
- Restart Locus Map
Vector maps' appearance can be changed by themes. The theme files must be placed in the default Locus/MapsVector directory. OpenAndroMaps themes - download them directly from their website, they'll be imported on the right place by the app.
Free choice of storage
This option is available only in Android versions 5 - 10.
- open the Map manager > Offline tab
- tap
 in the bottom right corner
in the bottom right corner - select
 External maps:
External maps:
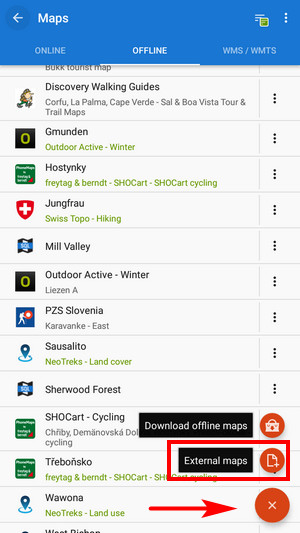
- browse your device internal storage or SD card
- select the map file (or the whole directory with external map(s)) and confirm
- the map emerges in the Map manager Offline tab in a folder named after the map file's parent directory. The directory emerges as a new folder bellow the default Maps folder Offline tab.
- Maps stored in one (sub)folder are automatically merged. Both as areas and zooms, i.e. you can go freely from one map to another, from one zoom in one map to another zoom in a different map without the need to switch between them manually. If you want to add external maps to Locus without merging them, store them into individual subfolders and then add them one by one.
- Do NOT add the native /Locus/Maps/ directory as an external folder - there is no need to do so and the app will display an error message.
Supported Map Formats
There is a huge amount of map file formats and Locus Map is proud to be one of a few to support so many of them:
- SQLite (*.sqlitedb)- plain SQLite database, with a tilestable, that contains x, y, z, image columns with required data. Coordinates are computed by the Slippy map system. SQLite files created by Locus Map when downloading online maps work fine but there can be problems with some SQLites from other sources. Some of corrupted SQLite databases can be repaired >>
- TAR - as we mentioned before it is an obsolete map format, however, with wide support and available map material. For example famous OZI Explorer. This software uses its own OZFX v2/v3 map format together with a calibration *.map file. TAR format is a very simple archive containing one *.map calibration file (including name, calibration points, datum, projection specifications, and more) and map images.
- RMAP - an undocumented map format. Support by Locus Map is limited and not all projections and map format versions are working.
- IMG - Garmin maps format. Locus is able to work with non-paid and unlocked maps in this format but is not able to detect their coverage - therefore some map features like auto-load or Quick map switch do not work with them.
- GEMF (*.gemf) - GEMF Map Store Format is fast and efficient. It enables storing raster map tiles in the same format (PNG, JPEG only) as SQLite but in a faster and more efficient way. Unfortunately, it is not widespread much.
- MapsForge (*.map) - The MapsForge project is aimed on support of OpenStreetMap based Android applications. It provides its own binary format for OSM data enabling applications to render their own maps on the fly from raw information. More on MapsForge homepage.
- OruxMaps - SQL-based format of maps designed for the OruxMaps application.
If you come across a map file in a format not included in this list and you would like to use it in Locus Map there is no need to worry. There is a lot of desktop conversion software to solve the problem.


