Aus dem Englischen übersetzt von gtranslate.io
Benutzertools
Die Seitenleiste
Inhaltsverzeichnis
Locus-Daten auf externer SD-Karte
Wichtig!
Vor Android 4.4.2. wurde Locus Map entwickelt, um mit SD-Karten als externem Speicherplatz für alle Daten im Zusammenhang mit der Anwendung zu arbeiten – heruntergeladene SQLite-Karten, Punktdatenbanken, SRTM-Daten usw. Nachdem KitKat auf die Bühne kam, gab es Lese-/Schreibberechtigungen für SD-Karten komplett neu definiert:
- zufälliges Lesen an beliebiger Stelle in einer auf der SD-Karte gespeicherten Datei war behindert
- zufälliges Schreiben an beliebiger Stelle in einer Datei auf SD-Karte gespeichert war behindert
Ohne diese Berechtigungen ist jede Datenbank nutzlos und das ist der Grund Es ist nicht möglich, Ihre Tracks, Punkte, das Download-Verzeichnis von Online-Karten, den Online-Karten-Cache und viele andere DTB-bezogene Dateien im Stammverzeichnis der externen SD-Karte zu haben.
Weitere Informationen finden Sie unter:
Locus Map installiert sich selbst in der interner Speicher Ihres Geräts. Während der Installation eine Standard-Verzeichnisstruktur "/Ort/.." wird auch im internen Speicher angelegt. Diese Konfiguration könnte jedoch für Geräte mit wenig internem Speicherplatz problematisch sein. Dennoch gibt es Methoden, wie Sie alle oder einige Ihrer Daten auf einem externen Laufwerk verwenden können und schonen Sie Ihren inneren Gedächtnisraum:
Locus im internen und einige Daten im externen Speicher - EMPFOHLEN
Die beste Lösung, die Sie erhalten können, ist, Locus im internen Speicher zu installieren und einige Ihrer Daten auf der externen SD-Karte zu speichern:
- Rasterkarten - Kartenkacheln, die von Locus oder von externen Quellen heruntergeladen wurden
- Vektorkarten - zB LoMaps oder OpenAndroMaps
- Sicherungs-Dateien - erstellt von der Backup-Manager
- SRTM-Daten - Höhendaten aus Online- oder Offline-Quellen
Rasterkarten
Alle Karten, die Sie von Locus aus Online-Quellen oder aus dem Locus Store herunterladen, werden standardmäßig in gespeichert /Ort/Karten/ Verzeichnis im internen Speicher Ihres Geräts. Dies kann leider nicht geändert werden. Trotzdem können alle heruntergeladenen Karten auf Ihre externe SD-Karte übertragen werden (mit jedem mobilen Dateimanager, z ES-Explorer) und mit Locus über die verknüpft Externe Karte hinzufügen Befehl. Das gleiche Verfahren kann auf alle anderen Rasterkarten angewendet werden, die aus anderen Quellen außerhalb von Locus bezogen werden.
Vektorkarten
LoMaps oder andere Vektorkarten werden standardmäßig in gespeichert /Locus/mapsVector/ Verzeichnis. Sie können jedes Verzeichnis auf der externen SD-Karte zum Herunterladen und Speichern von Vektorkarten verwenden, aber Sie müssen den Pfad dorthin in den Locus-Einstellungen neu definieren:
- Erstellen Sie einen neuen Ordner für Ihre Vektorkarten auf der externen SD-Karte, z. B. „mapsVectorExt“
- Verschieben Sie den Inhalt (falls vorhanden) des Ordners /Locus/mapsVector/ in den neuen Ordner „mapsVectorExt“.
- Definieren Sie einen neuen Pfad zu Ihren Vektorkarten in Locus-Einstellungen > Verschiedenes > Standardverzeichnisse > Verzeichnis „mapsVector“ festlegen

- Starten Sie Locus neu
Diese Methode funktioniert nur auf Android 5.0 und höher. Wenn Sie Android 4.4.x verwenden, folgen Sie den gleichen Anweisungen wie für Rasterkarten!
Sicherungsdateien und Höhendaten (SRTM).
Diese Daten haben ihre Ordner in der internen Speichergrundstruktur /Locus/backup/, bzw. /Locus/data/srtm/. Sie können ihren Speicherort auf die externe SD-Karte wie bei Vektorkarten ändern und ihre Verzeichnisse darin neu definieren Locus-Einstellungen > Sonstiges > Standardverzeichnisse > 'Backup'-Verzeichnis festlegen (oder 'data/srtm/'-Verzeichnis festlegen)
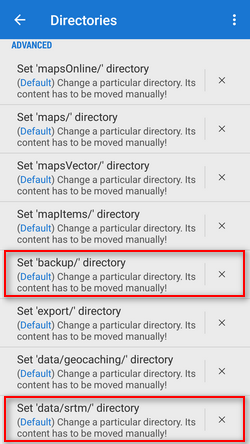
Benennen Sie Ihren neuen Ordner auf der externen SD-Karte nicht „Locus“ - Das Betriebssystem würde verwirrt sein, welches Verzeichnis das Standard-Root von Locus ist, was zu einer Fehlfunktion von Locus führen kann.
Locus und alle seine Daten auf SD-Karte
Jede App auf Android hat einen eigenen speziellen Ordner auf der externen SD-Karte, der nur für diese App beschreibbar ist und somit als einziger Speicherplatz für die App verwendet werden kann. Jedoch, Wir empfehlen es NICHT, da:
- Die Leistung von Locus Map auf der SD-Karte ist langsamer als im internen Speicher
- Externe SD-Karten können leicht versagen und das können Sie verlieren Sie alle Ihre Karten/Tracks/Punktedaten
- Alle Inhalte dieses Ordners, einschließlich Ihrer gekauften Karten, aufgezeichneten Tracks oder heruntergeladenen Geocaches, werden automatisch gespeichert gelöscht, wenn Sie Locus deinstallieren.
Wie auch immer, wenn Sie sich entscheiden, diese Option zu verwenden, gehen Sie wie folgt vor:
- Offen Locus > Menü > Einstellungen > Verschiedenes > Standardverzeichnisse > Stammverzeichnis festlegen
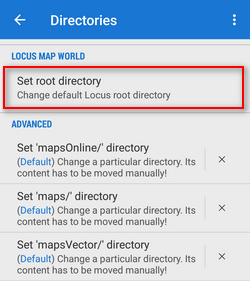
- Wählen Sie einen Pfad, der mit „menion.android.locus/files“ oder „menion.android.locus.pro/files“ endet.

- Verschieben Sie den gesamten „Locus“-Ordner mit einem Dateibrowser in das im vorherigen Schritt definierte Verzeichnis
- Locus neu starten
Fortgeschrittene Methoden
Gerootete Geräte – Lösungen mit ungültiger Garantie
Ein paar Tipps von Locus-Benutzern, wie man den vollen Zugriff auf externe SD-Karten auf gerooteten Geräten angeht. Keine dieser Methoden wurde vollständig getestet und funktioniert möglicherweise nicht auf allen Geräten oder im Falle einer unerfahrenen Manipulation Schäden an Ihren Daten oder Ihrem mobilen Gerät verursachen können.
SDfix
- Falls Ihr Gerät gerootet ist, können Sie es beheben, indem Sie die Systemkonfiguration bearbeiten
- Anwendung installieren SDFix und führen Sie die Systemänderungen durch
- Locus neu starten. Es kann auf Ihre externe SD-Karte schreiben, wie es in Android 4.3 möglich war.
FAT32-Formatierung
Eine weitere Option für gerootete Geräte besteht darin, Ihre SD-Karte im FAT32-System in Ihrem PC zu formatieren. Damit entfallen die Dateisystemrechte. Wenn Sie eine SD-Karte verwenden, die größer als 64 GB Sie benötigen ein Tool wie H2format für Windows, um die SD-Karte mit FAT32 zu formatieren. Beachten Sie, dass dies keine Dateien unterstützt, die größer als 4 sind GB.
TWRP + ExtSD-Fix
- Installieren ExtSD Fix 1.9 neueste stabile Version (v2.9b - 2016) von rufus.wilson
- Öffnen Sie die App „TWRP“ und gehen Sie zum Menü „Installieren“ und wählen Sie die Zip-Datei „ExtSD_Fix_rw-signed-v1.9b.zip“ aus.
Nur mit „TWRP“ App über das Menü „Installieren“ installieren. Sie müssen das Menü „Install TWRP“ öffnen und Ihr Gerät und die „Recovery Version to install“ auswählen und herunterladen. Anschließend „twrp-3.0.2-2.klte.img“ herunterladen und installieren. Booten Sie das Android-Gerät mit dem TWRP Recovery-Mod. Jetzt haben Sie Schreibzugriff für alle Apps auf Ihrem extSD-Karten-Image.
Es funktioniert einwandfrei mit Samsung Galaxy S5 SM-G900F (TouchWiz) mit Stock ROM (ohne Provider Branding) Android 6.0.1 (Marshmallow, API 23)
XPosed-Modul XInternalSD
Diese App hat eine Option, um vollen Zugriff auf die externe SD zu gewähren, genau wie vor 4.4.2. Download und weitere Anleitungen >>>
Wenn Sie Xposed nicht installieren können, weil es von Ihrer Android-Version nicht unterstützt wird, gibt es eine andere Möglichkeit, Ihre externe SD mit Lese- und Schreibzugriff zu versehen (root ist ebenfalls erforderlich!).
Sie müssen 2 JAR-Dateien auf der /system-Partition ändern. Dies kann mit einer Patch-APK erfolgen. Für Details lies diesen xda-thread >>
OrdnerMount
- Installieren von Google Play
- Fügen Sie ein Ordnerpaar hinzu. Quelle ist die interne SD-Karte und Ziel ist Ihre extSdCard
- Nach dem Hinzufügen bietet FM an, die Dateien für Sie zu verschieben. Klicken Sie auf Ja.
- Warten Sie, bis der Verschiebevorgang abgeschlossen ist, und klicken Sie dann auf die PIN. Wenn die PIN grün wird, sind Sie fertig.
- Die Dateien sind nach dem Verschieben sowohl in der Quelle als auch im Ziel vorhanden. Dies ist zu erwarten und normal. Die Dateien, die Sie auf Ihrer internen SD-Karte sehen, befinden sich jetzt tatsächlich auf Ihrer externen SD-Karte, und wenn Sie das Paar „lösen“, werden Sie sehen, dass Ihre interne SD-Karte wieder leer ist.

