Aus dem Englischen übersetzt von gtranslate.io
Benutzertools
Die Seitenleiste
Dies ist eine alte Überarbeitung des Dokuments!
Inhaltsverzeichnis
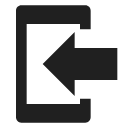
Import
Über uns
Import wird verwendet, wenn Sie möchten mit Tracks und/oder Punkten von außerhalb von Locus arbeiten - Websites, Apps, Add-Ons usw.
1. Starten Sie den Import
- Menü > (weitere Funktionen) > Importieren

2. Wählen Sie eine Datei aus
Es öffnet sich ein Dateimanager mit Registerkarten, die verfügbare Laufwerke anzeigen - aus einer regionalen, Dropbox (falls installiert), Google Drive (falls installiert) und ein Feld zum Ausfüllen a URL einer Remote-Datei. Importierbare Dateien sind in Farbe und anklickbar:
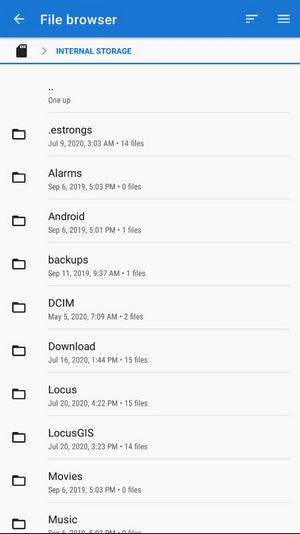
- Lokale - Verzeichnisse in Ihrem Gerätespeicher (sowohl intern als auch extern).
- Dropbox - Inhalt Ihrer Dropbox. Dropbox-Anmeldung ist erforderlich, wenn Sie die Registerkarte zum ersten Mal verwenden.
- Google Drive - Inhalt Ihres Google Drive. Wenn Sie die Registerkarte zum ersten Mal verwenden, ist eine Google Drive-Anmeldung erforderlich.
- Remote-Datei - ein Feld zum Einfügen von a URL einer entfernten Datei, die im Internet gespeichert ist
3. Parameter einstellen und importieren
Nach Auswahl der Datei analysiert Locus Map diese und modifiziert den Importdialog entsprechend dem Inhalt - der Dialog kann Punkte oder Tracks oder beides gleichzeitig verarbeiten:
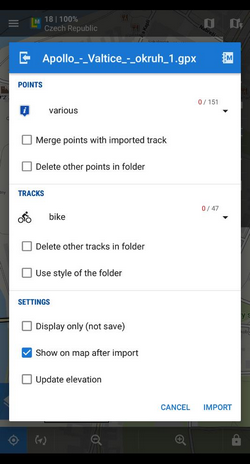
Punkte
- Ordnerauswahl - wählt den Ordner aus, in den die Punkte importiert werden. Es ist möglich, direkt über das Menü einen neuen Ordner zu erstellen.
- Punkte mit importiertem Track zusammenführen - fügt die Punkte als Wegpunkte zum Track hinzu (Punkte werden nicht in einen separaten Ordner importiert)
- Löschen Sie andere Punkte im Ordner - entfernt vor dem Import alle anderen Punkte aus dem ausgewählten Ordner
Tracks
- Ordnerauswahl - wählt den Ordner aus, in den die Tracks importiert werden. Es ist möglich, direkt über das Menü einen neuen Ordner zu erstellen.
- Löschen Sie andere Titel im Ordner - entfernt vor dem Import alle anderen Tracks aus dem ausgewählten Ordner
- Stil des Ordners verwenden - Die importierte Spur nimmt Farbe, Dicke, Muster usw. an, die für den Ordner definiert sind, in den sie importiert wird
Einstellungen
- Nur anzeigen (nicht speichern) - Tracks werden nur auf dem Kartenbildschirm angezeigt - nützlich für eine schnelle Vorschau der importierten Datei
- Nach dem Import auf der Karte anzeigen - Zeigt importierte Tracks auf der Karte an, wenn der Import abgeschlossen ist
- Höhe aktualisieren - fügt den Höhenwert importierter Tracks hinzu oder aktualisiert ihn (beides nur, wenn die Offline-Höhendaten verfügbar sind)
- Abbrechen - bricht die Aktion ab
- Import - bestätigt die Aktion
Nach dem Drücken der Schaltfläche "Importieren" Die importierten Punkte erscheinen im ausgewählten Ordner der Punkte-Manager, bzw. Spuren in der Tracks-Manager. Je nachdem, ob die Option Anzeige auf der Karte nach dem Import aktiviert ist, erscheinen die importierten Daten auch auf der Karte.

