Aus dem Englischen übersetzt von gtranslate.io
Benutzertools
Die Seitenleiste
Dies ist eine alte Überarbeitung des Dokuments!
Inhaltsverzeichnis
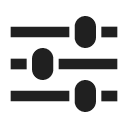
Regelung
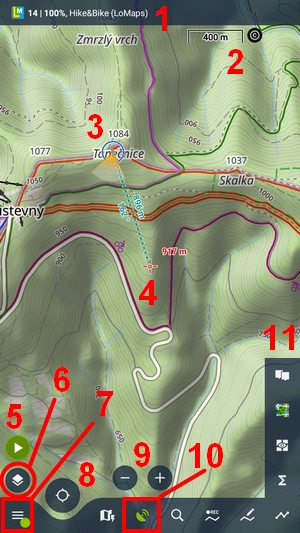
Hauptbildschirm von Locus Map wird angezeigt, sobald die Anwendung eingeschaltet ist. Es besteht aus der Kartenfenster machen Steuertafeln - Funktionstafeln (oben bzw. rechts, siehe Nr.5), unten Kartensteuerungspanel machen linken Aktionsbereich (8). oben Funktionspanel ist anpassbar und kann rechts um ein weiteres Funktionsfeld erweitert werden (5). Beim ersten Start der App enthält das Panel die Inhalte Taste (1), die Informationsfeld (2), der Suche Taste (3) und GPS-Taste/Anzeige(4). Das Bodenplatte steuert die Karte – zentriert (9), dreht (10), vergrößert/verkleinert (11) und sperrt sie (12).
Die Mitte des Bildschirms ist durch gekennzeichnet Cursor (6), Ihr GPS-Position ist durch einen Kreis mit einem hohlen Punkt darin gekennzeichnet (7). Die Farbe des Kreises variiert je nach GPS-Fix – blau ist fix. Je schmaler der Kreis, desto genauer ist Ihr GPS-Fix.
Alle Platten können sein versteckt für ein größeres Kartenfenster - siehe die Karteneinstellungen.
Hauptmenü (1)
Unter der oberen Platte Inhalte Schaltfläche finden Sie eine Liste aller Funktionen machen Einstellungen der App und der Eingang zum Locus-Store.
 Überschriftselemente des Hauptmenüs können sein bearbeitet, Wie du siehst hier >>
Überschriftselemente des Hauptmenüs können sein bearbeitet, Wie du siehst hier >>
Informationsfeld (2)
Standardmäßig wird der Name Ihrer App angezeigt – Locus Map Free oder Pro. Wenn Sie darauf tippen, wird ein Angebot mit mehreren anderen Optionen zur Anzeige geöffnet:
- Karte – Format, Name, Zoom und Zoomabdeckung der angezeigten Karte in %
- GPS- Ortung – GPS-Genauigkeit, Anzahl anvisierter/fixierter Satelliten, Geschwindigkeit und Höhe.
- Koordinaten – tatsächliche Koordinaten der Bildschirmmitte. Langes Tippen auf das Feld kopiert die Koordinaten in die Zwischenablage.
- Leitung – Entfernung, Azimut und geschätzte Zeit bis zum Erreichen Ihres Ziels
- Track Record – Aufnahmezeit und Entfernung
- Zeit, Akku - aktuelles Datum und Uhrzeit, Batteriestatus in % und Batterietemperatur
- Sonnenaufgang Sonnenuntergang - verbleibende Zeit bis und absolute Zeit von entweder Sonnenauf- oder -untergang, je nachdem, was näher liegt
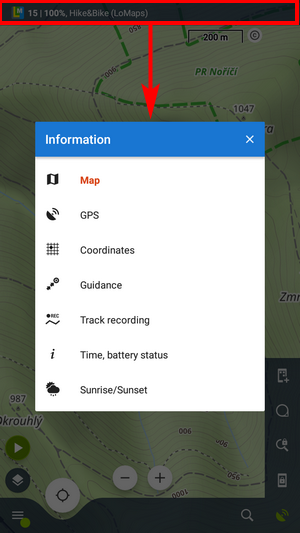
Suche (3)
Standardmäßig startet diese Schaltfläche die von Google bereitgestellte Online-Adresssuche:
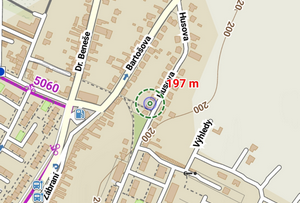 Durch Antippen des Menü-Buttons in der oberen Leiste erscheinen weitere Suchoptionen:
Durch Antippen des Menü-Buttons in der oberen Leiste erscheinen weitere Suchoptionen:
 Wählen Sie einen davon aus. Später wechselt Locus direkt zu der zuletzt gewählten Suchoption. Mehr zur Suche >>
Wählen Sie einen davon aus. Später wechselt Locus direkt zu der zuletzt gewählten Suchoption. Mehr zur Suche >>
GPS-Anzeige (4)
Sein Symbol zeigt Ihre an interner GPS-Status:
 - Standortbeschaffung ist behindert
- Standortbeschaffung ist behindert - Suche nach Ort, aber gültiger Ort noch nicht gefunden, Standort auf der Karte ist mit gekennzeichnet orangefarbener Kreis
- Suche nach Ort, aber gültiger Ort noch nicht gefunden, Standort auf der Karte ist mit gekennzeichnet orangefarbener Kreis - wie oben, aber Automatisches Abschalten des internen GPS is freigegeben (siehe mehr in GPS-Einstellungen >>)
- wie oben, aber Automatisches Abschalten des internen GPS is freigegeben (siehe mehr in GPS-Einstellungen >>) - aktueller Standort ist gültig (GPS ist fixiert), Standort auf der Karte ist mit a gekennzeichnet blauer Kreis
- aktueller Standort ist gültig (GPS ist fixiert), Standort auf der Karte ist mit a gekennzeichnet blauer Kreis - wie oben, aber Automatisches Abschalten des internen GPS is freigegeben (siehe mehr in GPS-Einstellungen >>)
- wie oben, aber Automatisches Abschalten des internen GPS is freigegeben (siehe mehr in GPS-Einstellungen >>)
Tippen Sie auf die GPS-Anzeige schaltet sich ein GPS-Skyplot und Kompass Bildschirm. Wenn du das GPS-Symbol, ein Menü erscheint für schneller Wechsel des GPS-Status.
Bedienfeld mit Schaltflächen Suche machen GPS- Ortung is anpassbare und Sie können alle internen Funktionen von Locus Map darauf einstellen. Berühren und halten Sie einfach eine der Tasten und wählen Sie aus Bedienfeld ändern. Sehen Sie mehr in Einstellungen im Funktionsbereich >>.
Das Hauptkartenfenster
In der Grundeinstellung Locus-Karte wählt die Eintragskarte entsprechend aus Speicherort der App-Installation. In einigen Ländern gibt es lokale Anbieter, der Rest der Welt (oder falls Locus Map den Standort des Benutzers nicht erfassen kann) wird durch den abgedeckt OSM Wandern & Radfahren Daten:
- USA - USGS-Topo
- Deutschland - OSM MTB Europa
- Ungarn - Turistautak-Klassiker
- Tschechische Republik - SmartMaps
- Slowakei - Smartmaps
- anderes Europa – 4UMaps
- Japan - GSI-Standard
- Neuseeland - Neuseeland Topo
Das angezeigte Karte Einstellung kann immer sein geändert nach den Bedürfnissen des Benutzers über die Kartenmanager.
Beruht auf deiner GPS-Status Die Karte ist auf Ihre zentriert Position oder auf der ungefähren Mitte des Gebiets, das die Kartendaten abdecken. Das Mitte des Kartenbildschirms ist mit a gekennzeichnet Cursor ![]() (6).
(6).
Steuerung der Karte
Grundsätzlich lässt sich die Map einfach per steuern einfache Tippgesten:
- berühren und ziehen – Kartenverschiebung
- Doppeltippen und ziehen – Kartenzoom
- Prise – Kartenzoom
Ansonsten wird die Karte von der gesteuert Schaltflächen auf der Unterseite:
- (9) Zentrierknopf – es verschiebt die Karte so, dass Ihre Position auf der Karte in der ist Mitte des Bildschirms abhängig von Ihrer tatsächlichen GPS-geortete Position. Wenn Ihr GPS ausgeschaltet ist, wechselt es zu Ihrem zuletzt geortete GPS-Fixpositionzu buchen. Wenn Sie berühren und halten drücken, erscheint ein kleines Menü:
- Kartenmitte halten - Wenn Sie diese Option aktivieren, kehrt die Karte danach zu Ihrer tatsächlichen GPS-Position in der Mitte des Bildschirms zurück 5 Sekunden der Inaktivität. Die Methode kann im eingeschaltet werden Karteneinstellungen Menü auch.
- Legen Sie eine benutzerdefinierte GPS-Markierungsposition fest - ermöglicht es, den Cursor in der Bildschirmmitte an eine benutzerdefinierte Position zu ziehen und in der oberen Leiste zu bestätigen. Doppeltippen Sie auf die Zentriertaste, um den GPS-Marker wieder an seine ursprüngliche Position zu bringen.
- (10) Drehknopf – dreht die Karte in Ihre Richtung. Wenn Ihr Gerät damit ausgestattet ist Kompass, bietet es zwei Möglichkeiten, Ihre aktuelle Position entsprechend anzuzeigen. Entweder es ist
 Drehung der Karte als Ganzes oder Anzeige Ihrer
Drehung der Karte als Ganzes oder Anzeige Ihrer  Augenansicht. Wenn die Taste gedrückt halten Es fragt, welche Methode Sie bevorzugen Standard zur späteren Verwendung. Die Augenansicht ist nur funktionsfähig, sofern die GPS ist eingeschaltet.
Augenansicht. Wenn die Taste gedrückt halten Es fragt, welche Methode Sie bevorzugen Standard zur späteren Verwendung. Die Augenansicht ist nur funktionsfähig, sofern die GPS ist eingeschaltet. - (11) Zoomtasten – die Karten ein Locus-Karte bestehen in der Regel aus a Zoombereich, dh exakt übereinander ausgerichtete Kartenmaßstäbe. Die Taste - herauszoomt, dh auf einen kleineren Kartenmaßstab umschaltet, der + zoomt hinein, dh schaltet auf einen größeren Maßstab um. Wenn Sie eine der Tasten gedrückt halten, erscheint ein Zoom-Schieberegler – er zeigt den Bereich der verfügbaren Zooms und Ihre tatsächliche Zoomposition an.

Die Anzahl der Zooms entspricht dem Standard, den Sie z Google Maps:- zoom 8 – Großstädte, Autobahnen und Hauptstraßen
- zoom 9 – Städte und Nebenstraßen
- Vergrößerung 10 – 13 – Dörfer, Tertiärstraßen
- Vergrößerung 14 – 15 – Straßen
- Zoom 16 - 17 - Häuser
- Zoom 18 und höher – Hausnummern (einige Karten)
- (12) Sperrtaste – Es startet ein Menüangebot
 Zoomsperre,
Zoomsperre,  Sperre des Bildschirms und einem
Sperre des Bildschirms und einem  Lupe. Die Zoomsperre deaktiviert das Umschalten zwischen den Kartenzooms ermöglicht aber das Vergrößern der Kartenansicht (auf Kosten der Unschärfe beim extremen Vergrößern und der Unlesbarkeit der Karte beim extremen Verkleinern). Die Bildschirmsperre Kartenverschiebung blockiert. An der Seite des Fensters wird ein grauer rechteckiger Schalter angezeigt. Zu Bildschirm entsperren, ziehen Sie es in die Mitte. Der letzte Punkt des Menüs, die Lupe, bietet ein kreisförmiges Fenster mit vergrößerter Karte, das zoomt den Bereich mit dem Pfeil des Werkzeugs angedeutet. Die Zoomstufe des vergrößerten Bereichs ist dieselbe. Das Werkzeug ist im oberen linken Viertel der Karte befestigt. Wenn Sie es also auf einen anderen Bereich richten möchten, müssen Sie dies tun Karte verschieben. Wenn die Taste gedrückt halten Es fragt, welches Werkzeug Sie bevorzugen Standard zur späteren Verwendung.
Lupe. Die Zoomsperre deaktiviert das Umschalten zwischen den Kartenzooms ermöglicht aber das Vergrößern der Kartenansicht (auf Kosten der Unschärfe beim extremen Vergrößern und der Unlesbarkeit der Karte beim extremen Verkleinern). Die Bildschirmsperre Kartenverschiebung blockiert. An der Seite des Fensters wird ein grauer rechteckiger Schalter angezeigt. Zu Bildschirm entsperren, ziehen Sie es in die Mitte. Der letzte Punkt des Menüs, die Lupe, bietet ein kreisförmiges Fenster mit vergrößerter Karte, das zoomt den Bereich mit dem Pfeil des Werkzeugs angedeutet. Die Zoomstufe des vergrößerten Bereichs ist dieselbe. Das Werkzeug ist im oberen linken Viertel der Karte befestigt. Wenn Sie es also auf einen anderen Bereich richten möchten, müssen Sie dies tun Karte verschieben. Wenn die Taste gedrückt halten Es fragt, welches Werkzeug Sie bevorzugen Standard zur späteren Verwendung.
Weitere Kartenwerkzeuge sind zugänglich von der Hauptmenü > Weitere Funktionen. Die Auswahl der anzuzeigenden Karten erfolgt durch die Kartenmanager.

