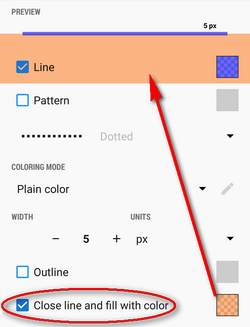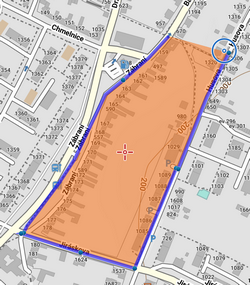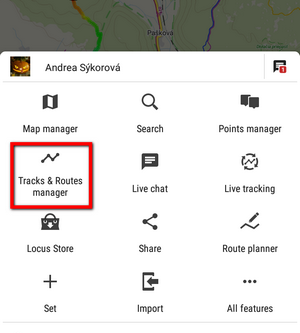Table of Contents
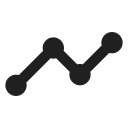
Tracks & Routes Management
Recorded tracks, and planned or imported routes are managed in Tracks & Routes. It can be accessed from:
- for a quicker access you can add
 button to the Function panel at the bottom or right side of the screen
button to the Function panel at the bottom or right side of the screen
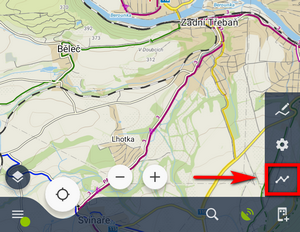
The manager topbar contains Search, Cloud sync and a menu with further options:
Search
To search tracks and routes, tap ![]() in the topbar:
in the topbar:
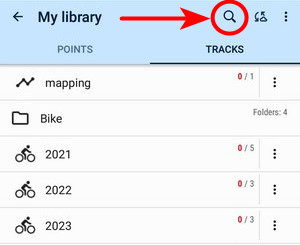
You can search tracks and routes in full-text, according to location and by folders. More at track search >>
Cloud sync
Available only with Premium Gold
To sync your tracks and routes manually with the cloud, tap the button in the topbar:

Your tracks and routes are then automatically synchronized (saved to and downloaded back) with your personal web library via Locus cloud service. This happens after every change of your data - when a track is recorded, route planned etc. More details here >>
It is necessary to perform the first synchronization with the cloud manually. This way your personal web database is created.
Structure of folders and groups
Tracks&Routes are managed in a structure of folders and groups of folders. Each folder line consists of an icon, a folder name, number of visible/stored tracks and and action menu button.
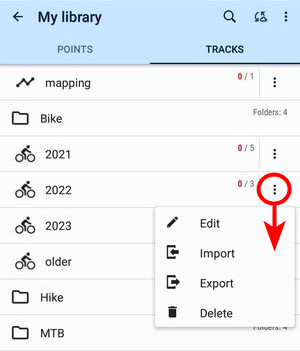
Folder icon
Tapping it visualizes all tracks in the folder on the map. Re-tapping hides them all. If you previously displayed only some tracks from the folder, tapping offers to display your previous selection or all tracks.
To hide all tracks from the map screen, tap Deselect all in the topbar menu.
Folder name
Tapping it unfolds a list of tracks/routes in the folder.
Action menu
- Edit - here you can insert folder into a group if there is any created and edit folder icon, name and style of included tracks on map
- Import - adds new tracks into the folder by importing them
- Export - exports all tracks in the folder, see more in Tracks Export
- Delete - deletes whole folder
Each group line contains the group name and the number of folders allocated in it.
![]()
Adding new tracks/routes and folders
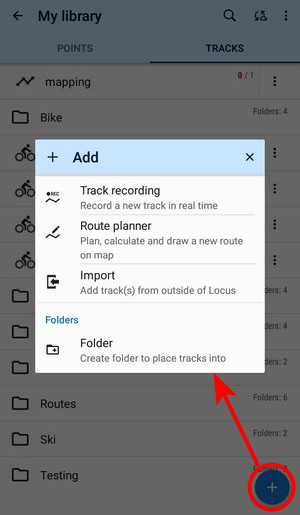
 Track recording - switches to the maps screen and launches the track recording dashboard. Pressing start begins to record the track from your current GPS position. More about track recording >>
Track recording - switches to the maps screen and launches the track recording dashboard. Pressing start begins to record the track from your current GPS position. More about track recording >>  Route planner - opens screen for planning a new route on map. More about Route planning >>
Route planner - opens screen for planning a new route on map. More about Route planning >> Import - opens a file browser where you can select a route from out of Locus. More about importing routes >>
Import - opens a file browser where you can select a route from out of Locus. More about importing routes >> Folder - creates a new track/route folder - tracks/routes with the same properties (activity, style, purpose…) are stored in folders. Folders can be handled as one object and some operations can be performed on tracks in them - sorting, filtering, changing style etc.
Folder - creates a new track/route folder - tracks/routes with the same properties (activity, style, purpose…) are stored in folders. Folders can be handled as one object and some operations can be performed on tracks in them - sorting, filtering, changing style etc.

- Icon & Name - here the folder icon and name is set. There is a wide selection of Locus and Garmin styled icons available for precise distinguishing of folders.
- Style on map - sets the style for all tracks/routes in this folder
- Labels on map - sets appearance of track/route pop-up labels:
- Global settings - the track labels behavior submits overall setting of Map Objects
- Do not show - label is activated only by tapping the track
- Simple - track starting point displays a simple label with track name
- Complex - track starting point displays a label with the track name, length, positive and negative elevation.
- Line style sample - tapping it opens a new dialog to set style attributes (color, width, pattern…) of all tracks in the folder
![]()
Groups of folders
Available only with Premium
Folders can be put together in groups. The groups are higher in the directory structure but their function is only auxiliary.
Adding a group
- open the group manager from the topbar menu:

- tap “+” and insert the group name

- the group is added to the list
Removing a group
- tap
 in the group three dot menu. The folders included in the group remain intact - they are only not included in any group.
in the group three dot menu. The folders included in the group remain intact - they are only not included in any group.
Folder with tracks&routes
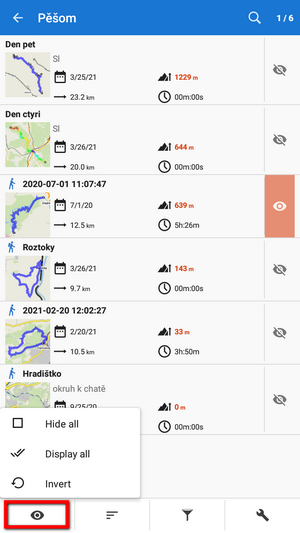
After tapping a folder the tracks/routes are displayed in a vertical list. The topbar displays visible/total number of tracks. Each line consists of:
- Track name - user-selected text or automatically inserted time stamp
- Track map thumbnail - mini-preview of the map with track - tapping it switches to the main map screen with the track on
- Date - date of recording/importing track or drawing a route
- Average speed - an average speed of the activity made on the track
- Length - distance traveled from start to finish of the track
- Time - time of the activity made on track
- “Eye” button - switch of in/visibility on map
Tapping the track line opens the track detail panel.
Tracks search in folder
Folder bottom panel
Multi-track display selector
Multi-selection of tracks to display or apply tools at:
- Hide all - makes all tracks in the folder invisible on the map
- Show all - makes all points in the folder visible on the map
- Invert - inverts current selection, useful when you want to select almost all tracks except some. Select those and then invert the selection.
Visualizing too excessive a number of tracks&routes may slow down the response of the application.
![]()
Sort by
- Name - sorts tracks alphabetically
- Creation date - sorts tracks by the date/time of their recording/import or drawing in case of routes
- Last update - sorts tracks according to the date/time of their last update
- Length - sorts tracks by the distance from their starting to ending points
- Travel time - sorts by the duration of activity made on the track
- Nearest - sorts tracks by the distance of any of their track points from actual cursor position (actual GPS position in case it is fixed and centered) - i.e. tracks passing nearest to the actual position are displayed at the top
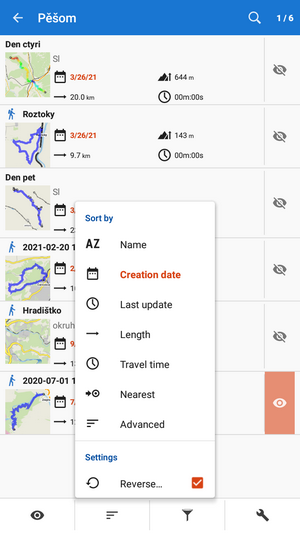
Sort by - advanced
- Distance to start - sorts tracks by distance from actual map screen center (actual GPS position in case it is fixed and centered) to the starting point of the track
- Distance to end - sorts tracks by distance from actual map screen center (actual GPS position in case it is fixed and centered) to the ending point of the track
- Elevation gain - sorts tracks by their cumulative elevation gain
- Average speed - sorts tracks according to their average speed (if they contain such information)
- Reverse sorting - switches sorting into reverse mode
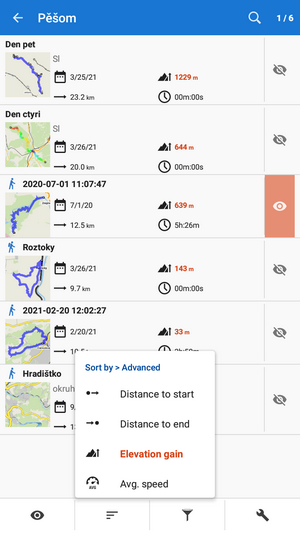
![]()
Filter
- tracks can be filtered by their name and date and the filter can be inverted. Can be applied by folders only.
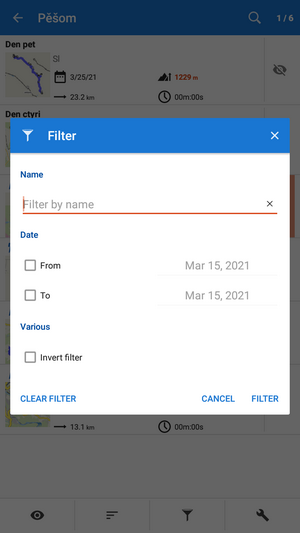
![]()
Tools
Changes the top and bottom bars and displays other controls:
- top panel - displays number of selected tracks to apply tools to, sort-by button and confirmation button
- bottom panel:
 copy to - copies selected tracks to different folders
copy to - copies selected tracks to different folders move to - moves selected tracks to different folders
move to - moves selected tracks to different folders export - exports selected tracks (see more in Tracks Export)
export - exports selected tracks (see more in Tracks Export) delete - deletes selected tracks
delete - deletes selected tracks other controls:
other controls: Statistics - opens a fullscreen window with common statistic of all selected tracks, concerning distance, track time, elevation gain and so on.
Statistics - opens a fullscreen window with common statistic of all selected tracks, concerning distance, track time, elevation gain and so on. Change style - changes color, width and other graphic parameters of selected tracks/routes
Change style - changes color, width and other graphic parameters of selected tracks/routes Merge tracks - connects selected tracks into one. It is possible to choose order of connected tracks, merging with gaps and deleting original tracks
Merge tracks - connects selected tracks into one. It is possible to choose order of connected tracks, merging with gaps and deleting original tracks
 aborts tools panel
aborts tools panel
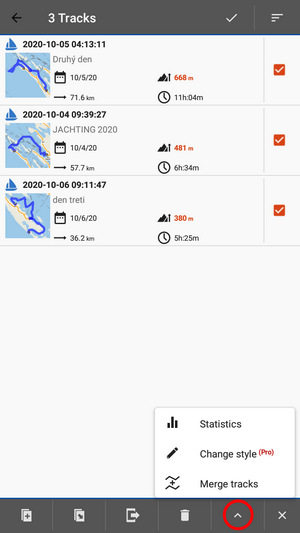
Track/route detail panel
When you tap a track/route line in the folder, the detail info panel emerges. It contains description, statistics, elevation chart and other data. See more here >>
Track & Route Style
Each track/route in Locus has its color, pattern, width and other parameters. These parameters can be set in several levels:
Global style
Default appearance of all tracks and routes across the app can be edited in Settings > Points & Tracks > Track line style
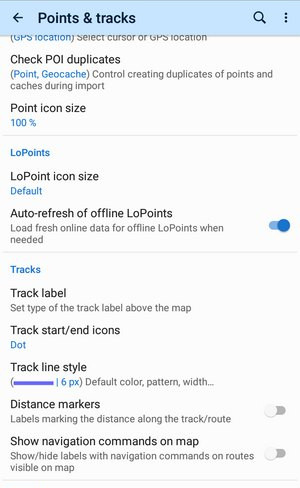
These settings can be overridden by following:
Folder style
Tracks and routes stored in a folder in the Track/route manager can have unified style settings. These settings can be edited in the folder action menu:

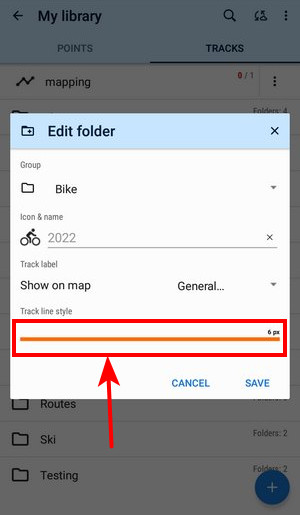
Individual style
Style of individual tracks or routes can be edited in the track/route detail screen edit dialog:
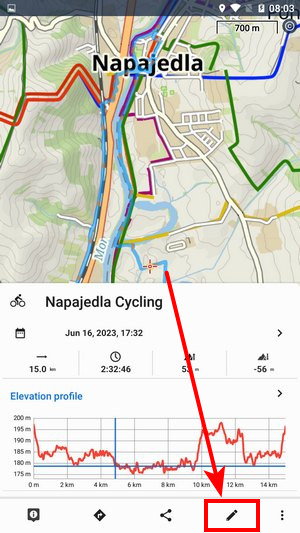
To activate individual settings you have to switch off the folder settings (by this the style of the particular track/route automatically shifts to the global settings):
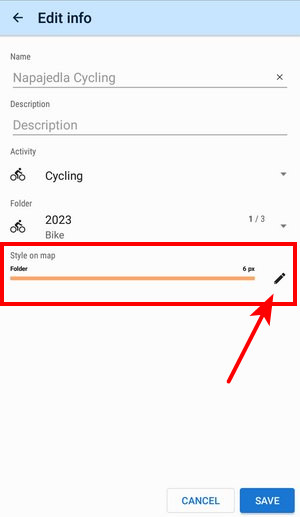
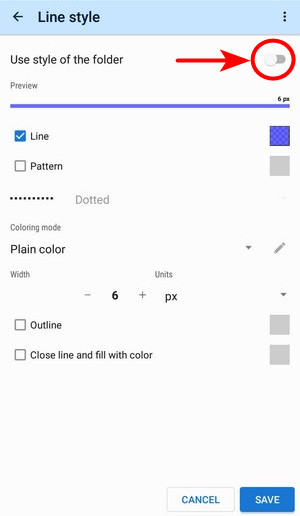
It is possible to change the individual style of multiple tracks/routes:
- open a folder with tracks/routes you want to edit
- multi-select tracks for editing
- tap the tool menu from the bottom bar and select
 Change style
Change style

Track recording profile style
The style of recorded tracks can be set according to the used recording profile.
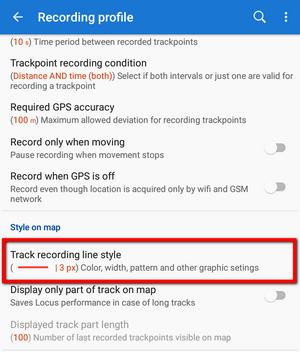
By default, the recording profile style is overwritten by the style of the folder where you store your recorded tracks. If you want to maintain the profile style, follow these steps:
- tap the style line in the track-saving dialog when you stop a track recording:
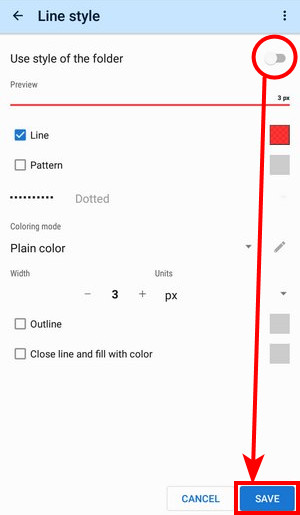
- switch off “Use style of the folder” and tap SAVE
Next time you record a track in this profile the style will be maintained and not overdrawn by the folder style.
Route planner style
The option of styling route lines is useful for example when you need to display dynamically slope angle or altitude of the route. Line style editor can be launched from the route planner menu > settings:
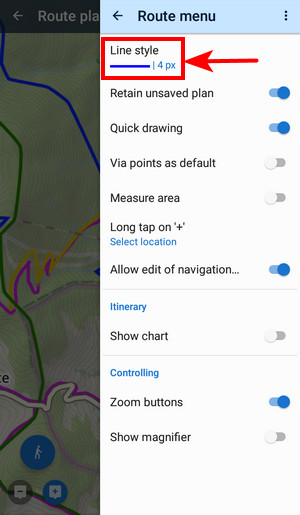 Route planner route style is overdrawn by the style of the folder you save your route into.
Route planner route style is overdrawn by the style of the folder you save your route into.
Track/route style summary:
Global style has the lowest priority in the styling of tracks/routes. Folder style, recording profile or route planner style overrides it. Folder style overrides also recording profile and route planner style. Each track or route can be finally styled individually.
Style Editor
All buttons editing style on all levels - global, folder, individual or track recording profile - lead here:
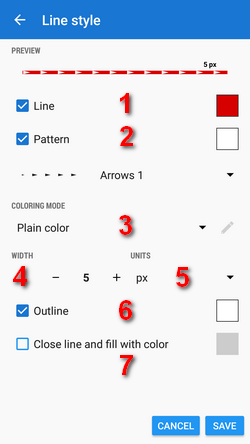 In order to differentiate among your routes and tracks or adjust their appearance according to the used map you have vast options of styling them - you can adjust the line color (1), width (4), and outline (6), add pattern (2) from a great selection, color the pattern, set coloring mode (3 - plain color or some of the dynamic coloring modes according to speed, elevation, etc.) or automatically close the line and fill the space with color (7).
In order to differentiate among your routes and tracks or adjust their appearance according to the used map you have vast options of styling them - you can adjust the line color (1), width (4), and outline (6), add pattern (2) from a great selection, color the pattern, set coloring mode (3 - plain color or some of the dynamic coloring modes according to speed, elevation, etc.) or automatically close the line and fill the space with color (7).
Line
Line (1) can be colored in basic mode,
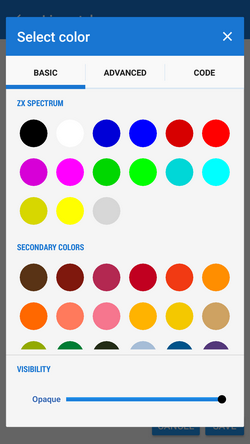
advanced mode with option to pick any of colors provided by your device,
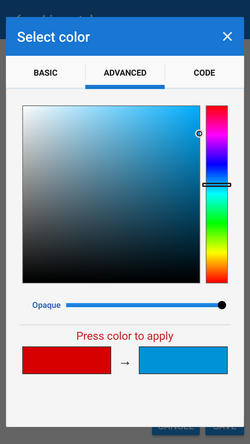
and code mode - just insert HEX, RGB or HSV code of the desired color:
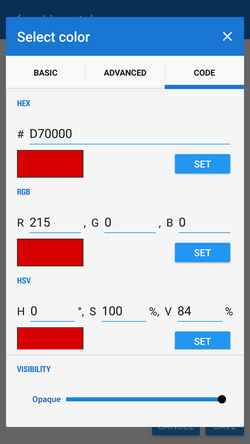 Its opacity can be adjusted from 100% to invisibility 0%
Its opacity can be adjusted from 100% to invisibility 0%
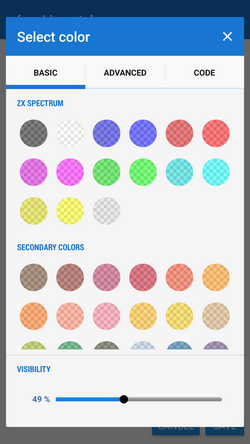 or the line color can be switched off - only its pattern is visible:
or the line color can be switched off - only its pattern is visible:
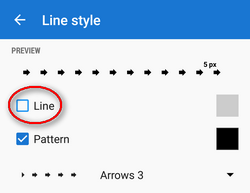
Pattern
Pattern (2) has the same coloring options as the line - basic, advanced, and code, see above. If you do not want to have a patterned line, just uncheck the pattern:
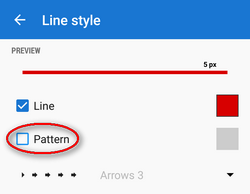
You can select from a vast array of patterns including arrows and crosses:
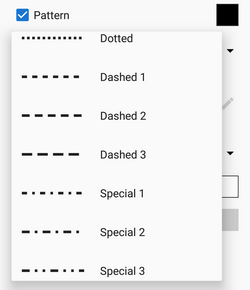
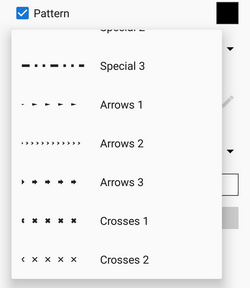
Coloring mode
The track/route line can be colored (3) by plain color

or dynamically - by speed, change of speed, altitude, slope, GPS accuracy, heart rate or pedaling cadence
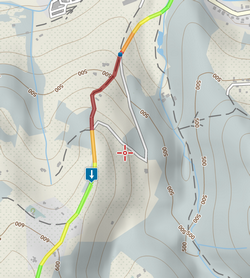
If you select a dynamic mode and switch line color off, the pattern is colored dynamically:
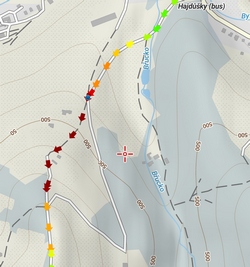
If you want to color only a certain range of altitude or slope angle you can define it manually:
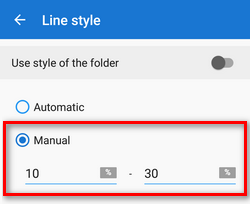
Width
Width (4) of the track line can be set in pixels (screen related) or meters (real world related)(5):
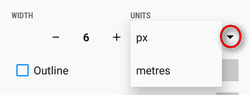
The first option displays the line in the same width across all map zooms. A line 6 pixels wide:
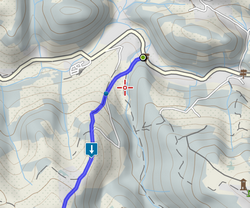
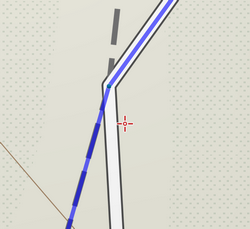
The same line 6 meters wide:
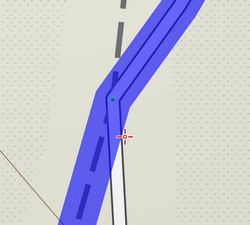
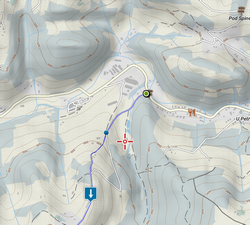
Outline
To enhance contrast of the line from the background map, you can add an outline (6). Coloring options are the same as for the line and pattern.
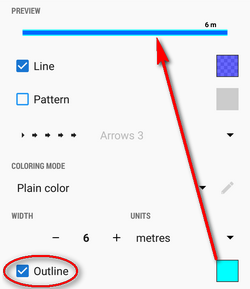
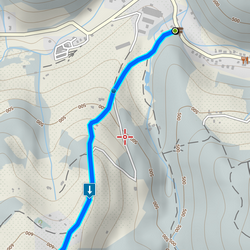
Close and fill with color
Quite a special feature for highlighting areas enclosed by a track/route (7).