Translated from English by gtranslate.io
Sidebar
This is an old revision of the document!
Table of Contents
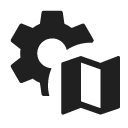
Maps Settings
Online maps
Cache maps
Saves displayed online maps into the internal database in temporary memory and accelerates their future loading.
Cached maps only
Displays only cached map tiles of online maps to avoid downloading from the internet.
- if an online map is activated but none of its tiles are cached and this option is checked, the map screen is empty
- WMS and WMTS maps can't be cached
Offline maps
RASTER MAPS
Automatic map loading
Loads SQLite-based maps according to actual GPS position. There is no need to select maps manually when out of one, Locus Map switches it on automatically. To make this work, store all the maps into one folder.
There are three options:
- no map auto-load - maps must be selected and activated manually
- auto-load maps of identical type only - e.g. SQL - SQL or MBT - MBT
- auto-load maps of any type - at first Locus Map checks availability of identical map type and then switches on map of any type covering the desired area
LOMAPS & OTHER VECTOR MAPS
Automatic map loading
Loads available vector maps according to actual GPS position. There is no need to select maps when out of one, Locus Map switches it on automatically.
Text size
Enables setting size of vector maps texts (names of cities, streets, etc.) on a scale from 50 to 500% of the default size.
Auxiliary graphics
Graphic elements displaying various non-map objects or values.
Map scale
Map scale defines the ratio of a distance on the map to the corresponding distance on the ground.

Locus offers many more means of measuring distance >>
Time circles
Circles indicate estimated beeline distance to be passed according to the user's current speed in various time intervals:

Distance circles
Circles indicate selected distances from the map screen cursor - 10, 25, 50, 100, 500 m, 1, 2, 5, 10, 25, 50, 100 and 200 km:
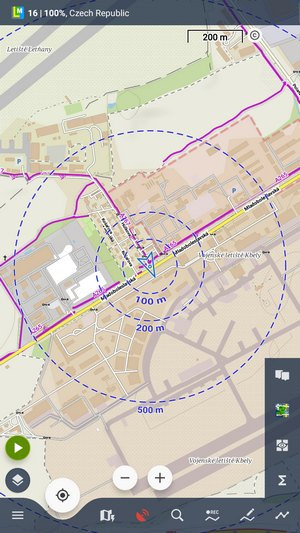 In case the GPS is fixed the circles have different color and indicate distance from the user's location.
In case the GPS is fixed the circles have different color and indicate distance from the user's location.
Dynamic elevation
Available only with Premium
Displays elevation value on the location of the map screen cursor:
 It is based on downloaded offline elevation files (only with Locus Map Premium subscription).
It is based on downloaded offline elevation files (only with Locus Map Premium subscription).
Cursor to position line
Stretches a line with azimuth and distance between user's GPS location and the map screen cursor:

You can change the type of parameters displayed above/below the line in the expert settings.
Course line
Displays a line from the user's current position across the screen to indicate the direction of motion:
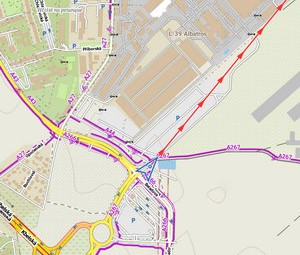 Useful when trying to maintain a specific course.
Useful when trying to maintain a specific course.
Heading line
Displays a line from the user's current position across the screen to indicate the direction he/she is pointing at with the device:
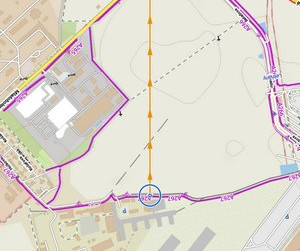 Similar function to the Show view option but more accurate.
Similar function to the Show view option but more accurate.
Show view
Displays direction and approximate range of your view.

This option can be added to a function panel for quicker access.
Magnifier
Shows a magnified part of the map on the spot the map cursor is pointing at.
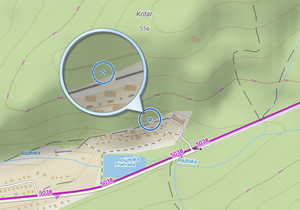
This tool can be added to a function panel for quicker access.
Text size
Sets size of texts within auxuliary objects (dynamic altitude, labels etc.) from 50 to 300% of a normal size.
Advanced features
Pre-load global map
Select one of the world's online or offline maps for upper zooms so that detailed zooms of your local map are loaded faster.
Optimize raster map resolution
The app automatically selects an optimum resolution of the map according to the device screen's DPI. The result is better legibility of the map.
Magnify all maps
Tap Enable and move the slider to adjust the resolution you see on the preview window. It displays the map around position of your map cursor.
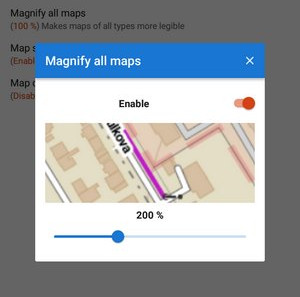
Map shading
Available only with Premium
Enables additional shading of map based on offline elevation files.
- Select which maps you want to shade - online, personal or LoMaps and other vector maps (or all).
- Types of shading:
- Hill shading - classic mimicking illumination by the sun:
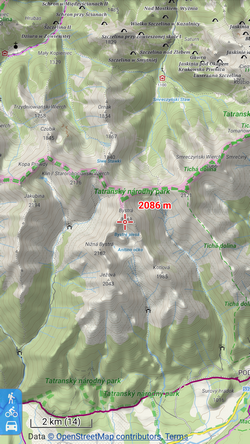
- Slopes - highlighting slopes of >30°, >35°, >40 (light orange, orange, dark orange) - useful for skialpinists, backcountry skiers etc.:
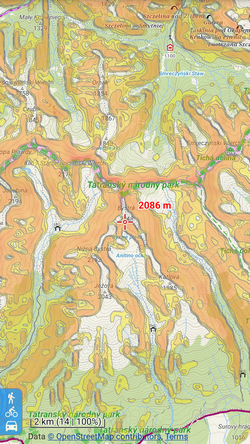
- Colored elevation - elevation levels are differed by colors (e.g. lowlands are green, mountains brown). This setting offers several color theme presets by orographic profile: Universal, Lowland, Highland, Alps and Mountains:
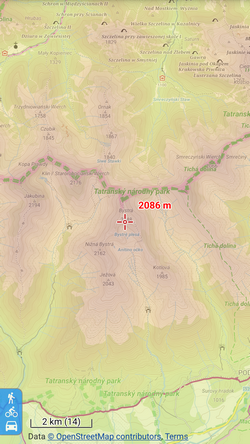
You can get your own color schemes by defining custom elevation color palettes >>
It is important to download elevation data before using this function, more info here >>
Map color mode
Enables adjusting colors of active map:
- Night mode - inverts colors of the displayed map:
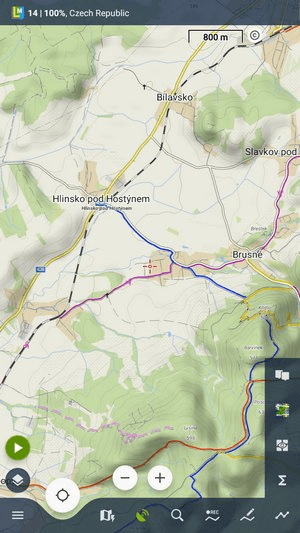 It is possible to change map color automatically (based on daily time).
It is possible to change map color automatically (based on daily time). - Low contrast - decreases the contrast of displayed maps
- High contrast - increases the contrast of displayed maps

