Aus dem Englischen übersetzt von gtranslate.io
Benutzertools
Die Seitenleiste
Dies ist eine alte Überarbeitung des Dokuments!
Inhaltsverzeichnis
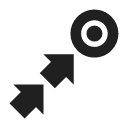
Zielführung
Anleitung zu einem Punkt
Offroad, Luftlinienführung zu einem ausgewählten Ort, unabhängig vom Straßennetz. Dient vor allem zur Orientierung im freien Gelände.
Normalerweise nützlich für die Suche Geocaches oder Richtung Interessenpunkt des Benutzers und LoMap-POI (Fernaussichtspunkt, Wasserfall etc.):
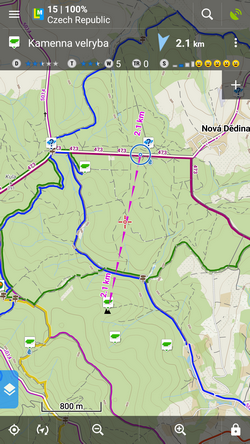
Anleitung? Wählen Sie ein Ziel aus und starten Sie es aus dem Aktionsmenü.
Ziel auswählen und starten
Ein bestimmter Punkt auf der Karte
- Tippen Sie auf den Punkt (LoMap POI, Geocache…) auf der Karte
- tippen
 und dann
und dann  Anleitung auf:
Anleitung auf:
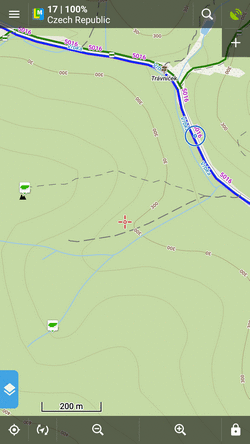
Unbestimmter Ort auf der Karte
- Tippen Sie lange auf einen Ort auf der Karte
- Ein Popup (normalerweise mit Adresse) wird angezeigt
- tippen
 und dann
und dann  Anleitung auf:
Anleitung auf:
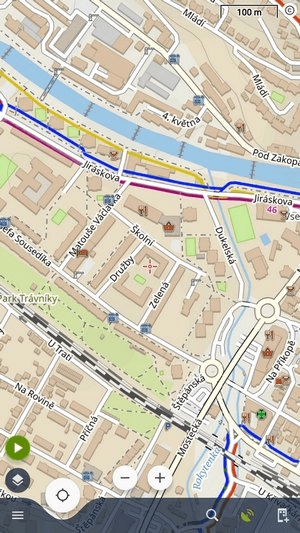
Im Punktemanager
- zurück zur Menü > Punkte > Ordner > tippen Sie auf den ausgewählten Punkt und öffnen Sie dessen Detailbild
- tippen
 im unteren Bereich und wählen Sie aus
im unteren Bereich und wählen Sie aus  Anleitung auf:
Anleitung auf:
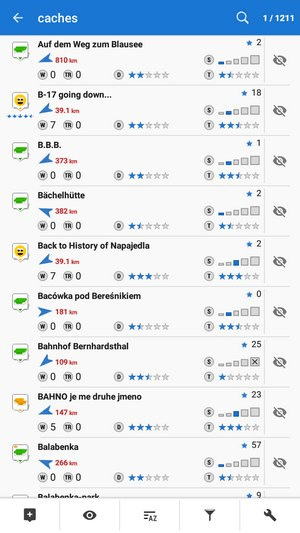
Regelung
Punktführungstafel
 Es zeigt Informationen über den Punkt, seine Entfernung und Richtung an. Bei der Führung zu einem Geocache gibt es auch andere Fakten wie Cache-Typ, Schwierigkeit und Gelände. Durch Tippen auf das Feld wird der Punktdetailbildschirm angezeigt.
Es zeigt Informationen über den Punkt, seine Entfernung und Richtung an. Bei der Führung zu einem Geocache gibt es auch andere Fakten wie Cache-Typ, Schwierigkeit und Gelände. Durch Tippen auf das Feld wird der Punktdetailbildschirm angezeigt.
Panel-Menü

- Details - öffnet den Bildschirm mit den Punktdetails
- Andeuten - im Falle einer Führung zu einem Geocache
- Alle Wegpunkte laden - bei der Führung zu einem Geocache mit mehreren Wegpunkten
- Navigieren - schaltet auf Turn-by-Turn-Navigation um und berechnet eine Route zum Ziel
- Führung aus - Stoppt die Führung
- Kompass - schaltet ein Kompass view
- Verbergen - macht den Punkt auf der Karte unsichtbar
Zielbenachrichtigungen
Locus kann Sie auf verschiedene Arten über kommende Ziele informieren:
- einmal in definierter Entfernung vom Orientierungspunkt
- wiederholt nachdem Sie die definierte Entfernung erreicht haben
- Ändert die Häufigkeit von Warnungen in Abhängigkeit von Ihrer Entfernung zum Ziel (je schneller desto näher Sie sind)
Einstellungen
- zurück zur Menü > Einstellungen > Zielführung > Benachrichtigung
- Schalter Benachrichtigung EIN
- Benachrichtigung auswählen Modus - Einzelalarm, wiederholter oder häufigerer Alarm
- Setze die Abstand bei der Sie gewarnt werden möchten (oder Entfernungsintervall zwischen wiederholten Benachrichtigungen).
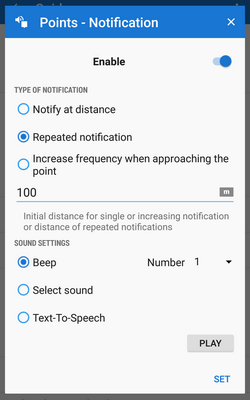 Die ersten beiden Optionen haben weitere Einstellungen:
Die ersten beiden Optionen haben weitere Einstellungen:
- Toneinstellungen
- Deaktivieren - Alle Töne sind deaktiviert, die Benachrichtigung erfolgt nur über den Gerätebildschirm und den Vibrationsalarm
- Piep - Es ist möglich, die Anzahl der Pieptöne einzustellen (1-10)
- Ton auswählen - Wählen Sie aus Sounds aus, die in Ihrem Gerätespeicher gespeichert sind
- Text zu Sprache - Sprachbenachrichtigung über Entfernung und Richtung des Punktes. Klopfen Play um Ihre Toneinstellungen zu überprüfen.
- Vibrationseinstellungen - nur sichtbar, wenn das Gerät mit einem Vibrator ausgestattet ist (hauptsächlich Mobiltelefone)
- Deaktivieren - Das Gerät vibriert nicht bei Benachrichtigungen
- Schnittmuster - Legt das Vibrationsmuster für Benachrichtigungen mithilfe von drei Symbolen fest: '.' für 200 Millisekunden Vibration, '-' für 500 Millisekunden Vibration und ' ' (Leertaste) für 500 Millisekunden Stille. Klopfen Play um Ihre Vibrationseinstellungen zu überprüfen.
Automatisches Zoomen
Locus kann die Karte zoomen automatisch entsprechend der Entfernung vom Punkt Sie geführt werden - je näher das Ziel ist, desto größer wird der Zoom angezeigt, sodass sowohl Ihre Position als auch das Ziel auf dem Kartenbildschirm sichtbar sind:
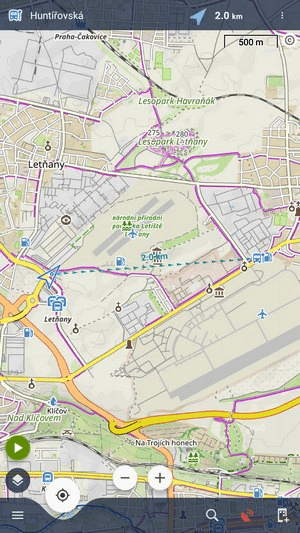
Die Option kann in eingeschaltet werden Einstellungen > Steuerung > Kartenansicht > Zoom nach Geschwindigkeit.
Zunächst zoomt die Funktion entsprechend Ihrer aktuellen Geschwindigkeit, ab 2000 m vom Ziel entfernt wechselt sie in den entfernungsbasierten Zoommodus. Gilt nur für die Führung zu einem Punkt (nicht entlang einer Route).
Automatischer Bildschirm an
Um Akkuenergie zu sparen, können Sie das automatische Einschalten des Bildschirms einstellen. Der Bildschirm leuchtet gleichzeitig mit der akustischen Benachrichtigung auf.
Sie können es in einrichten Einstellungen > Steuerung > Anzeige > Steuerung Bildschirm ein/aus:

Führung entlang einer Route
Mit anderen Worten: Führung zu einer Kette von Routenpunkten:

Sie werden zum ersten Punkt der Route geführt, dann zum zweiten usw. Nützlich zB für Segeln, Seekajak, Fliegen oder Crosscountry-Wandern wenn es keine Straßen für Turn-by-Turn-Navigation gibt.
Strecke auswählen und starten
Auf Karte
- Tippen Sie auf die Route auf der Karte
- tippen
 und wählen Sie
und wählen Sie  Navigation/Führung aus dem Popup-Menü
Navigation/Führung aus dem Popup-Menü - tippen
 Zielführung (kreuzen Sie „Führung rückwärts“ an, wenn Sie eine Führung in umgekehrter Richtung benötigen):
Zielführung (kreuzen Sie „Führung rückwärts“ an, wenn Sie eine Führung in umgekehrter Richtung benötigen):

Vom Strecken-/Routen-Manager
- zurück zur Menü > Tracks
- Tippen Sie auf den ausgewählten Routenordner und den ausgewählten Track, um den Detailbildschirm anzuzeigen
- Bodenplatte >
 Navigations-/Führungstaste >
Navigations-/Führungstaste > Guidance (kreuzen Sie „Guide rückwärts“ an, wenn Sie eine Führung in umgekehrter Richtung benötigen):
Guidance (kreuzen Sie „Guide rückwärts“ an, wenn Sie eine Führung in umgekehrter Richtung benötigen):

Regelung
Routenführungstafel
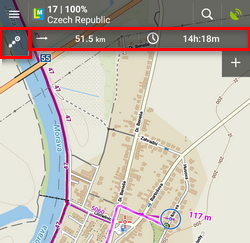 Erscheint, wenn die Zielführung gestartet wird. Besteht aus drei Abschnitten:
Erscheint, wenn die Zielführung gestartet wird. Besteht aus drei Abschnitten:
 Aktionsmenü
Aktionsmenü- zwei Informationsfelder
Aktionsmenü
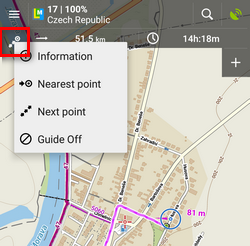
- Information - zeigt einen Bildschirm mit detaillierten Informationen zur Strecke an
- nächsten Punkt - startet die Führung zum nächstgelegenen Punkt der Route (es muss nicht der Startpunkt sein)
- nächster Punkt - Startet die Führung zum nächsten nächsten Routenpunkt
- abführen - Führung abbrechen
Informationsfelder
Beide können konfiguriert werden. Wenn Sie darauf tippen, wird ein Menü mit anzuzeigenden Funktionen geöffnet:
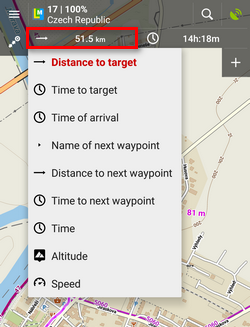
- Distanz zum Ziel (Default)
- Zeit zum Ziel - geschätzte Zeit, berechnet auf Grundlage Ihrer Durchschnittsgeschwindigkeit
- Ankunftszeit - voraussichtliche Ankunftszeit, berechnet anhand Ihrer Durchschnittsgeschwindigkeit
- Name des nächsten Wegpunkts - falls die Wegpunkte benannt sind
- Entfernung zum nächsten Wegpunkt
- Zeit bis zum nächsten Wegpunkt - geschätzte Zeit berechnet nach Durchschnittsgeschwindigkeit
- Uhrzeit - Geräteuhr
- Höhe - aktuelle Höhe des Benutzers, berechnet aus GPS oder dem Gerätebarometer
- Schnelligkeit
Stellen Sie Benachrichtigungen über Abbiegungen ein
Locus Map kann das Benachrichtigen Sie über Richtungsänderungen auf der geführten Route. Die Benachrichtigungen werden automatisch basierend auf der gerendert Streckenform und spiegeln keine Schnittpunkte wider.
- zurück zur Menü > Einstellungen > Zielführung > Benachrichtigung über nächste Abbiegung:
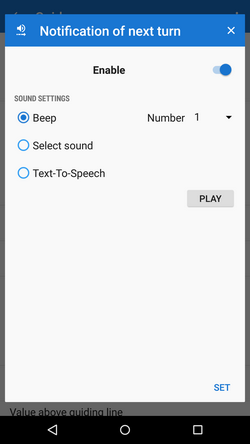
- wählen Art der Warnung - Signaltöne, benutzerdefinierte Sounds oder Text-to-Speech. TTS ist sehr einfach, wenn Sie detailliertere Sprachbefehle benötigen, verwenden Sie es Navigation.
Stellen Sie die Benachrichtigung "außerhalb der Route" ein
Locus Map kann das benachrichtigt Sie, wenn Sie die geführte Route verlassen. Richten Sie einfach die ein wachsame Distanz und Art der Warnung:

- zurück zur Menü > Einstellungen > Zielführung > Benachrichtigung „Außerhalb der Route“.
- Benachrichtigung setzen Abstand und (wahlweise) Wiederholung Zeit
- wählen Art der Warnung. TTS sagt Entfernung und Richtung des nächstgelegenen Punktes der Route an.
Automatischer Bildschirm an
Um Akkuenergie zu sparen, können Sie die automatische Bildschirmeinschaltung einstellen. Der Bildschirm leuchtet gleichzeitig mit der akustischen Benachrichtigung über die Abbiegungen der Route auf.
Sie können es in einrichten Einstellungen > Steuerung > Anzeige > Steuerung Bildschirm ein/aus:
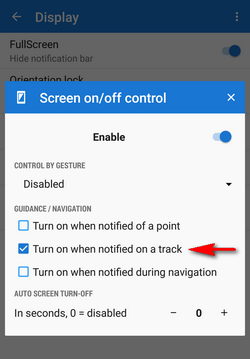
Andere Einstellungen
Die Führung in Locus Map kann weiter eingestellt werden Menü > Einstellungen > Zielführung.

