Table of Contents
Geocaching in Locus Map
About
- Locus Map handles geocaches as a category of points - each has its name, coordinates, description plus further specific parameters like cache code, difficulty, terrain, size etc.
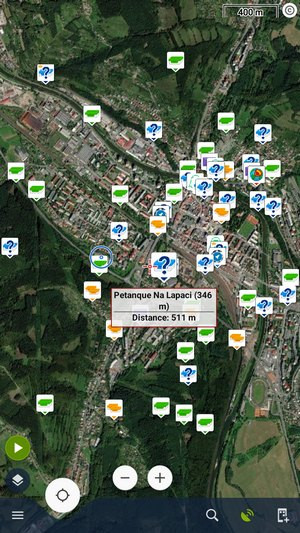
- Geocaches can use all the features related to points - you can manage them (store them in folders, sort them, filter, copy…), you can share them, you can navigate to them, guide to them on the map or by the compass, or include them in your planned routes
- Then there is a wide range of tools and functions for geocachers and makes hunting for geocaches easier and more fun.
Import
- Before you can display the geocaches on the map you have to import them to the app. The import is processed by the app, by Locus add-ons or cooperating applications. See more details in Import of Geocaches >>.
Geocache detail panel
The imported geocaches are stored in a selected folder of the Library or displayed on the map. After tapping a geocache in both a panel with its detailed info slides up.
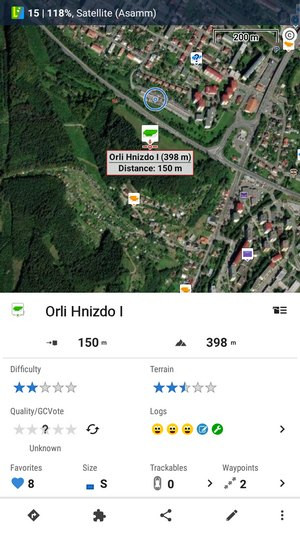 The panel is similar to that of a common point but there is quite a lot of additional information and tool buttons:
The panel is similar to that of a common point but there is quite a lot of additional information and tool buttons:
- Difficulty- 5-star scale of difficulty to find the geocache
- Terrain - 5-star scale of terrain difficulty
- Quality/GCVote - user rating of the geocache
- Logs - icons of the last five geocache logs - the category can be maximized to a detached box with details
- Favorites - number of users who marked the geocache as their favorite
- Size - a 5-grade scale of the geocache box size
- Trackables - number of trackables dropped here (displayed only to Premium members, others see TR 0) - the category can be maximized to a detached box with details
- Waypoints - number of waypoints connected to the geocache - the category can be maximized to a detached box with details and the option to display the WPT on the map.
When you scroll the panel up, more information appears:
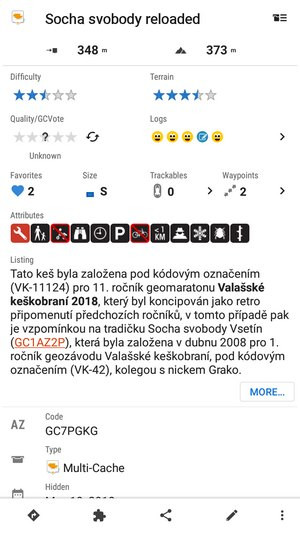
- Attributes - various preferences of the geocache according to Geocaching.com.
- Listing - an excerpt of the geocache listing that can be displayed as a whole. Listing is visible only to Geocaching Premium members
- Code - a unique GC code of the geocache. Tapping it displays a couple possible actions:
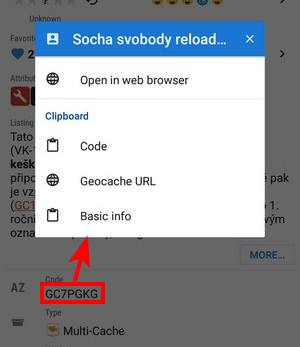
- Type - type according to GC categories - traditional, multi, mystery…
Another scroll up…
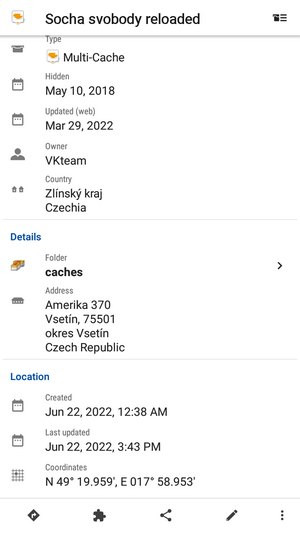
- Hidden - the date when the cache was installed
- Updated - the date of the last cache web update
- Owner - the name of the cache owner - by tapping it you can display the profile or send a message:

- Country - the state or local region of origin
- Folder - selected folder of the Library with the cache. Tapping opens the folder detail.
- Downloaded - date of the cache download to Locus
- Las updated - date of the last info update within the app
- Coordinates - geocache lat/lon coords. Long-press copies them into clipboard.
Context menu
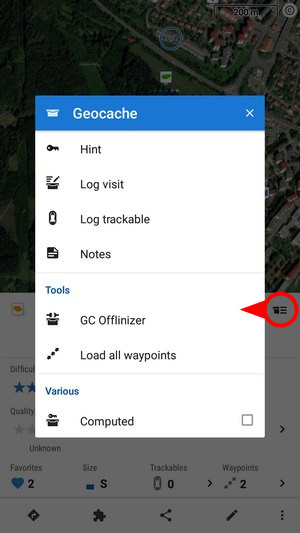
- Hint - decrypted hint with tools:
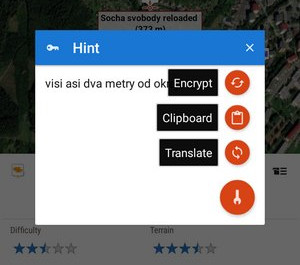
You can encrypt/decrypt the hint, copy it to clipboard or let it translate by any installed translating app/service - Log visit - opens the logging menu (details below)
- Log trackable - opens tracking code insert dialog
- Notes - opens the notes dialog - to add notes, load them from the web, etc.
- GC Offlinizer - downloads the geocache's associated images, spoilers etc. for later offline use. Available only with Premium
More info >> - Load all waypoints - appears only when the cache contains waypoints - it displays them all on the map
- Computed - marks a mystery or multi-cache as computed
- Images - this item only emerges when the geocache listing contains images, and/or there are spoilers available. When images are downloaded with the GC offlinizer, the images are also available offline.
Tools
The bottom bar of the geocache detail panel contains tools common for all other points - navigation, sharing, info editing and management tools. But also geocache-specific add-on menu:
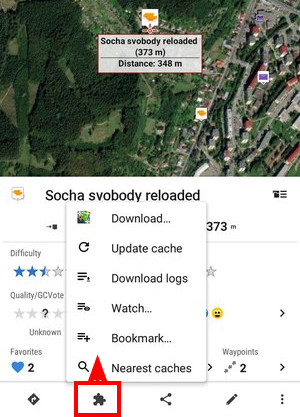
Three buttons on the toolbar are configurable as Quick buttons. You can place Hint, Log your visit, Notes and Context menu buttons there. See geocaching settings >>
Logging
Geocaches can be logged in online or offline. You can trigger both from the geocache context menu:
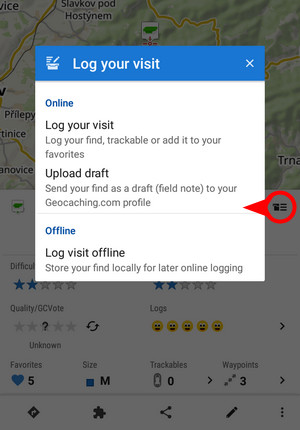
Online
There are two possibilities:
- Log your visit - logs your find directly at the Geocaching.com website
- Upload draft - you fill in the logging form but the log doesn't list among your finds. It is still available for editing.
Offline
- Log visit offline - logs your find within the app for a future upload on the Geocaching web
Log screen
All the options above use a unified logging screen:
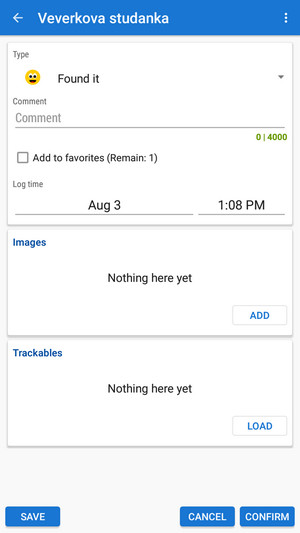 Here you define the type of the log:
Here you define the type of the log:
 Then you can add a comment, define the log time and date (it is pre-filled by the actual date), add images and log trackables (only when logging online)
Then you can add a comment, define the log time and date (it is pre-filled by the actual date), add images and log trackables (only when logging online)
If you tap SAVE on the “Log online” or “Upload draft”, the log is stored offline on the device for later use. All offline logs are listed in the Logs manager accessible from the app main menu > All features > Geocaching tools.
Managing geocaches
Geocaches are managed the same way as other user points with a few specifics.
Folders
A Library folder with geocaches looks and offers the same controls as an ordinary point folder, except a few more options:
Sorting
Contains a wide choice of geocache parameters to sort by:

Filtering
On the basic level, you can filter geocaches by name, GC code, date and distance, see point filtering >>.
Special filtering offers setting of the type, difficulty, terrain and a lot of other parameters and attributes:
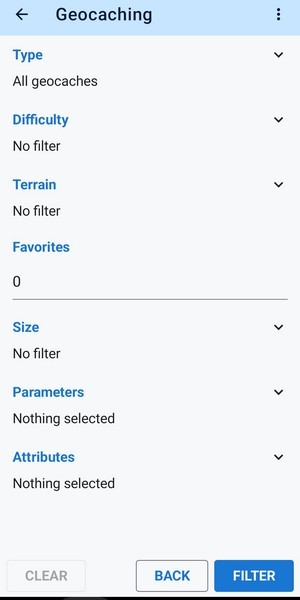
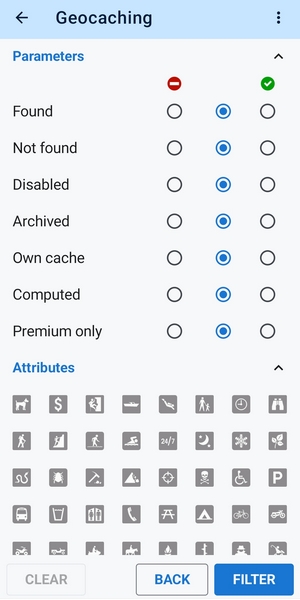
You can display the filtered results on the map from the topbar menu. There you can also save filters for future use in the filter manager:

Tools
Available only with Premium
The tool menu emerges when you turn the folder into the select mode.
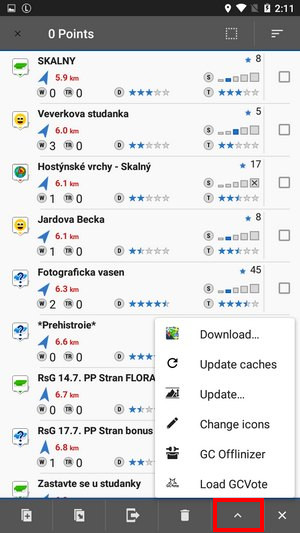 Besides common functions like Copy/Move/Export/Delete or Update elevation, the menu contains several GC-specific features:
Besides common functions like Copy/Move/Export/Delete or Update elevation, the menu contains several GC-specific features:
- Update geocaches - updates downloaded caches' listings, logs etc.
- GC Offlinizer - downloads geocaches' associated images, spoilers etc. for later offline use. More on how to use GC Offlinizer >>
- Load GCVote - downloads geocache rating
