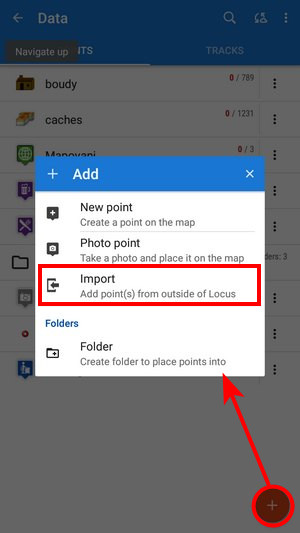Translated from English by gtranslate.io
Sidebar
Table of Contents
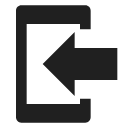
Points Import
About
Import is used when you want to work with points from outside of Locus - websites, apps, add-ons etc. Either you choose the data yourselves or Locus Map receives them.
1. Launch import
There are a few ways:
- Points manager > folder menu > Import - imports directly into the selected folder
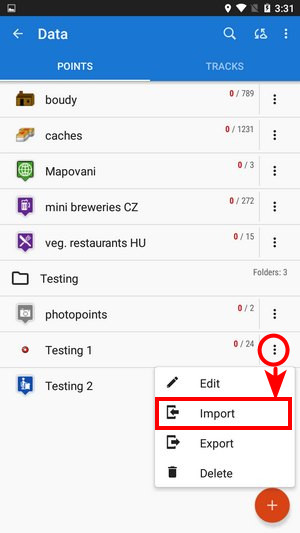
2. Select the file to import
Locus file browser opens the last used memory drive. Importable files are in full color and are clickable (more about supported formats see below). Long-press one file to display the multi-select option. It is possible to import more files at once:
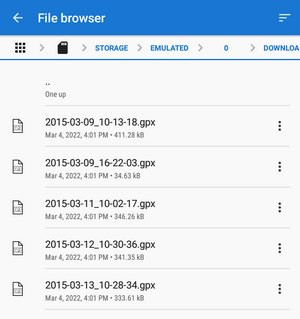 You can sort the files by name, size and creation date:
You can sort the files by name, size and creation date:
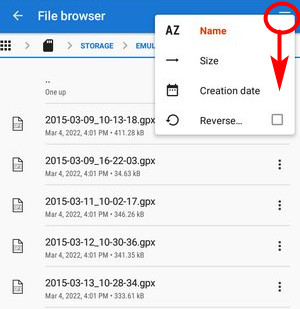 Other available drives can be selected by tapping the entry button in the file path:
Other available drives can be selected by tapping the entry button in the file path:
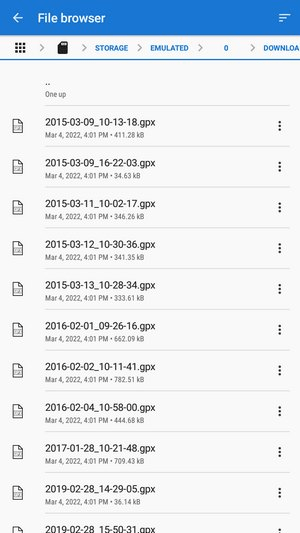
- Local - the content of the device's internal storage.
Android 11+
Since Android 11 Locus Map is not permitted to access the whole internal storage. Therefore there are two other options:
- Main directory - contents of Locus main app directory
- Device storage - system file browser is launched for selecting the file.
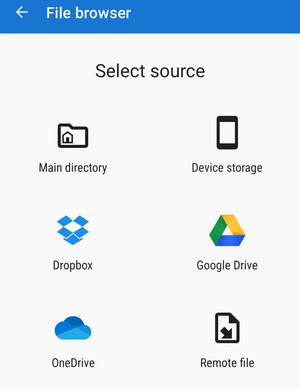
- Dropbox - contents of your Dropbox. Dropbox login is required when using the drive for the first time. A logout option is included (see top bar menu).
- Google Drive - contents of your Google Drive. Google Drive login is required when used for the first time. A logout option is included (see top bar menu).
- OneDrive - contents of your OneDrive. OneDrive login is required when used for the first time. A logout option is included (see top bar menu).
- Remote file - a field for inserting a URL of a remote file stored on the internet
3. Select where to import
After selecting the file or receiving it from some external application or add-on Locus Map analyses it and modifies the import dialog according to the content - the dialog can process points or tracks or both of them at once.
Point import dialog
Appears when the imported file contains just points:
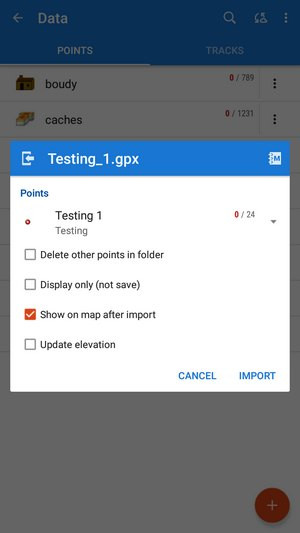
- top bar displays the file name
- Folder selector - selects the folder into which the file will be imported. It is possible to create a new folder directly from the menu. If you start import from a folder action menu in Points manager it is already pre-selected.
- Delete other points in folder - removes all other points from the selected folder before the import
- Display only (not save) - points are just displayed on the map screen - useful for a quick preview of the imported file
- Show on the map after import - displays imported points on the map when the import is finished
- Update elevation - adds or updates the value of imported points' elevation (both only if the offline elevation data is available)
- Cancel - aborts the action
- Import - confirms the action
Supported file formats
Locus Map is able to import the following file formats:
 KML and KMZ
KML and KMZ
Supported both for Import and Export
Keyhole Markup Language is an XML-based plain text format with a really wide range of usage. Since version 2.2 KML format is standardized by OGC so it is used by many web/desktop/mobile applications as well as by Locus Map.
 GPX
GPX
Supported both for Import and Export
GPS eXchange format is an XML-based text format used for handling points, tracks, and routes. Locus fully supports all valid tags. A more detailed description of the GPX format is available on this Wikipedia page.
 OpenAir
OpenAir
OpenAir is a special format used by aircraft pilots and navigators for defining air spaces and areas.
 LOC
LOC
Location file format is free but a little bit limited format for importing POIs or waypoints
 Ov2
Ov2
TomTom format for POI database.
 Upi
Upi
Sygic format for POI database.