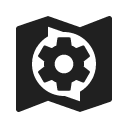Translated from English by gtranslate.io
Sidebar
Table of Contents
Managing map items
Map items are managed in Map items manager that can be switched on from the main menu by default:
- Main menu > All features > Map tools > Map items
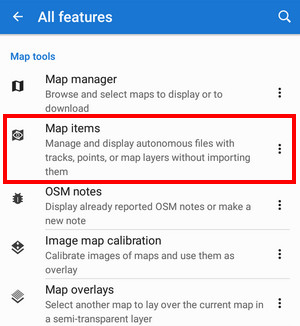
Adding
You can add autonomous geodata files to Locus Map by loading from several sources:
External storage
- tap

- select storage - local directory, system file manager, Dropbox, Google Drive, OneDrive or a remote file
- select the file - Locus can process KML, KMZ, GPX, JSON and ZIP files
A feature
Some Locus features output is technically a map item - for example a calibrated map image.
Locus Store
Some routes downloaded from Locus Store are technically map items too, for example, Via Francigena
Map items manager
It contains a list of folders and items. Folders are created automatically during adding an item.
Map item folders
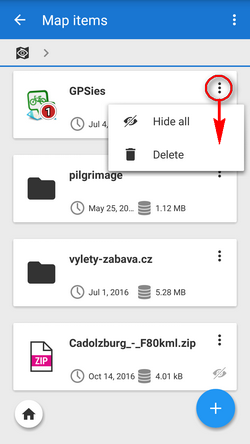 Each item folder line consists of:
Each item folder line consists of:
- icon - indicates origin of the folder
- folder name - in case of automatically created items it displays the service or feature name. Folders can be manually created or edited only outside Locus in your device file manager - in /Locus/mapItems directory
- date of creation, data size
 action menu:
action menu:- hide all - deactivates all items from the folder
- delete - removes whole folder provided it is empty - included items must be deleted first
![]() topbar menu:
topbar menu:
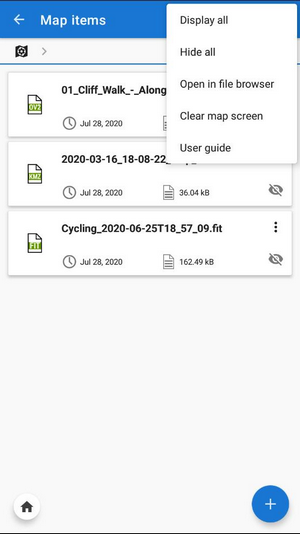
- Display all - displays all map items in the list on mapscreen
- Hide all - aborts displaying of all map items on mapscreen
- Open in a file browser - opens an offer of installed file browsers to open the Locus/mapItems directory
- Clear map screen - removes all temporary objects from map - map items, objects displayed by the Content panel, by geocaching tools etc.
![]() - quick move back to the main screen
- quick move back to the main screen ![]() - adding new map items to the items root directory
- adding new map items to the items root directory
Map item line
Consists of the same, plus ![]() button that changes into
button that changes into ![]() when tapped - map item is activated, i.e. visible on map
when tapped - map item is activated, i.e. visible on map 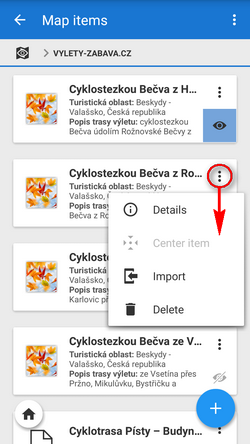
![]() action menu is different:
action menu is different:
- Details - displays item detail screen - filename, preview (centers item on the map), distance, min altitude, max altitude, date of creation, size, description etc.
- Center item - active only when the item is active - places the item in the center of the map screen
- Import - launches import of the item, as it is described here >>. After the import the item's content does not function as an autonomous object, it is implemented in the application data manageable in My library.
- Delete - removes the item from the items list and from the MapItems directory
![]() - quick move back to the main screen
- quick move back to the main screen ![]() - adding new items to the opened folder
- adding new items to the opened folder