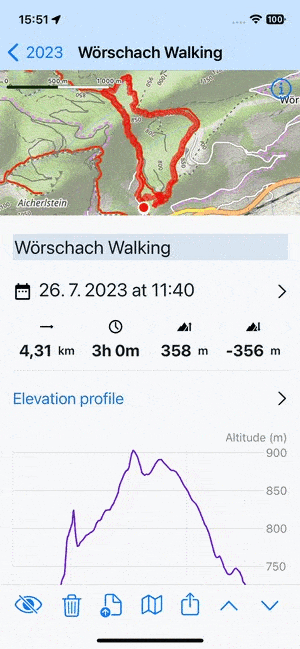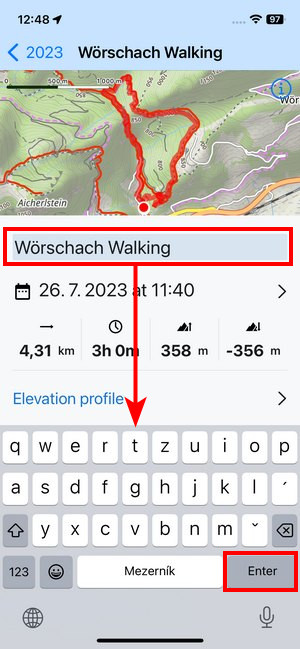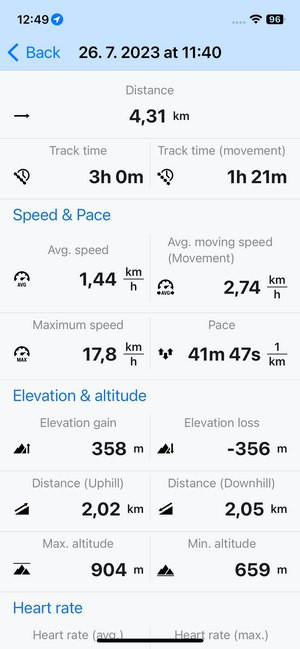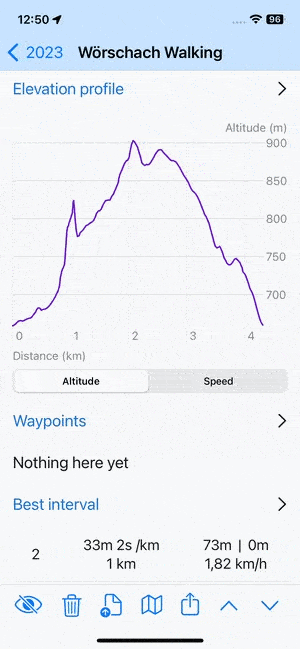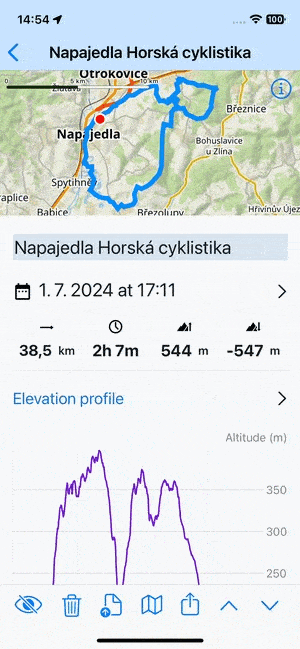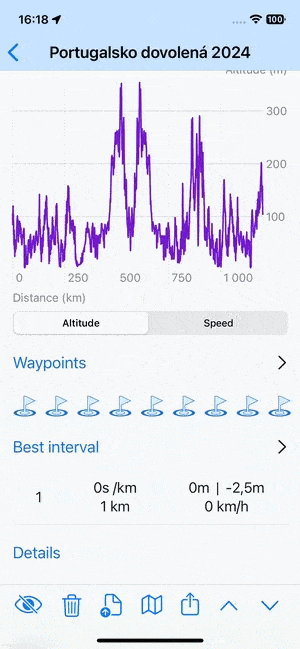Translated from English by gtranslate.io
Sidebar
This is an old revision of the document!
Table of Contents
My Library
TO BE UPDATED
All your user data - tracks, routes and points - is saved in the Library that is stored locally within the Locus Map app and also on the web. Both local and web libraries are seamlessly synchronized when you have Premium Gold active.
 The library is divided into two parts:
The library is divided into two parts:
- Tracks & Routes - containing your recorded tracks, and planned or imported routes
- Points - containing your imported geocaches or newly created user points of interest

Tracks, routes and points are stored in folders that can be included in groups.
Folders
Folders can be individually placed in the library or included in groups. They can be sorted according to various criteria, moved, newly created, and deleted.
Sorting
You can sort both folders and groups.
- tap the sorting button in the bottom bar and select Folder sorting
- select criteria - by name, update or creation. You can also reverse the sorting.

Moving
You can move both folders and groups.
- single folder/group - swipe the folder name to the left > tap Move

- multiple folders/groups - tap Edit in the bottom bar > checkboxes appear on the left from the folders > check the folders/groups you want to move > tap Move button in the bottom bar
- select the destination and tap Select folder

Adding new
To create a new folder or group:
- go to the Points or Tracks&Routes section
- tap the add new button in the bottom bar
- select New folder or New group of folders
- set the name, icon and style of the new folder (optionally) and tap Close
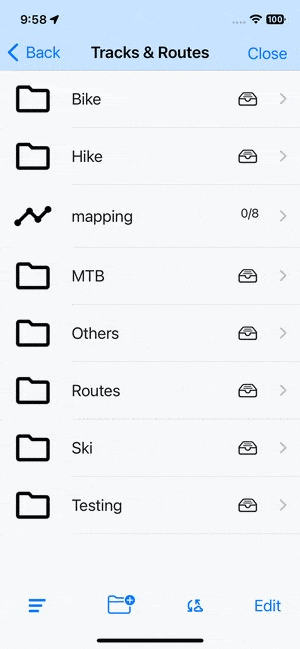
Changing properties
To change the folder/group name, or the style of the tracks and routes stored in it:
- tap the properties button in the bottom bar
- change the properties
- close the dialog

Deleting
To delete a folder or a group of folders:
- single delete - swipe the folder name to the left > tap Trash

- multiple delete - tap Edit in the bottom bar > checkboxes appear on the left from the folders > check the folders/groups you want to delete > tap Trash button in the bottom bar
This way the folders are only moved to the Trash.
Tracks & Routes
Display on map
Tracks and routes are displayed on the map after activating. You can activate a single track or a group of tracks at once.
Single track/route
Open the Library and select a folder with tracks and routes. Then you have two options to activate a single track on the map:
- from the folder - swipe the track to the right and tap the eye button:
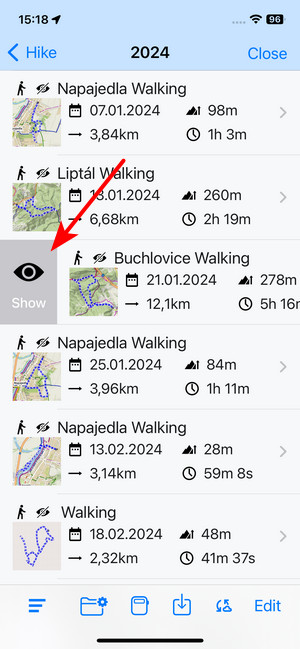
To hide the displayed track, proceed the same way as when activating it. - from the track detail - tap a track in the folder and then tap the map preview or the eye button in the bottom bar:
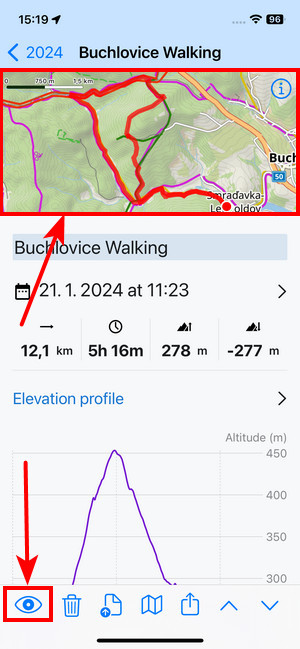
Tapping the map preview immediately displays the track on the map screen and closes the track detail.
To hide the displayed track, tap it on the map to open its detail and then tap the eye again.
Multiple choice
To display multiple tracks/routes on the map:
- open the folder from which you want to display multiple tracks/routes
- tap Edit and check the tracks you want to activate
- tap the eye button in the toolbar
- close the Library
- the tracks are displayed on the map:
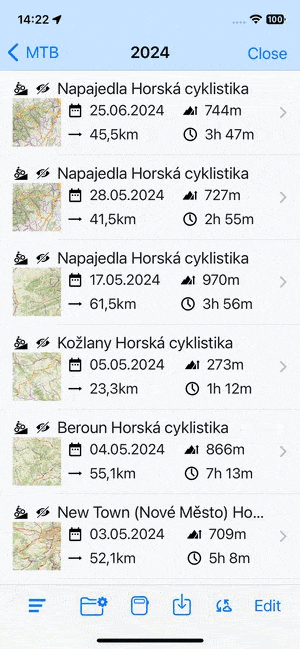
Sorting
Tracks and routes can be sorted in the folder by various criteria - by name, distance, time, date of creation, and date of update. To change the criterion:
- tap the sorting button and select Tracks/routes sorting
- tap the selected criterion:

Moving
Single track/route
To move a single track or route to another folder:
- swipe the selected track to the left
- tap Move
- browse the Library, find and open the target folder
- tap Select folder:

Multiple tracks/routes
- tap Edit in the toolbar of the source folder
- check the tracks/routes that you want to move
- tap the Move button in the toolbar
- browse the Library, find and open the target folder
- tap Select folder:
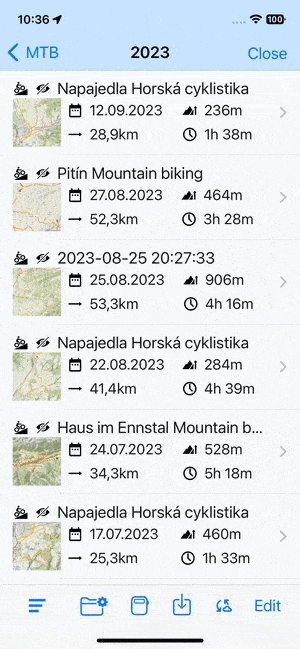
Sharing
You can share a track or route via a link that displays it on web.locusmap.app:
- open a track detail screen
- tap the sharing button
- tap the Share or Copy button. The first opens the iOS sharing menu with a selection of apps that can process the link further - send it over Airdrop, Messages, etc. or store it in Notes and other apps. The latter copies the link to the clipboard.

Everybody who has the link can view the track on the web. If you decide to hide it from others, tap Make it private in the sharing dialog. The link becomes inactive:

Deleting
To remove a track/route from the folder, swipe it to the left and tap the trash button:

The deleted track/route is stored in the trash from where you can restore it or delete it forever.
Track/route detail
When you tap a track or route in the library or on the map, its detail screen emerges:
 The screen consists of a few main parts:
The screen consists of a few main parts:
Track/route preview
Track/route name
Statistics
- by default, basic stats are displayed - date and time of the track creation, length, time on the track, elevation gain and loss