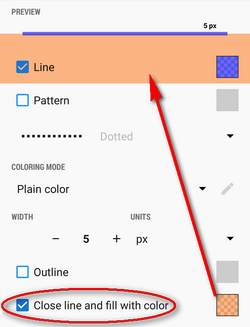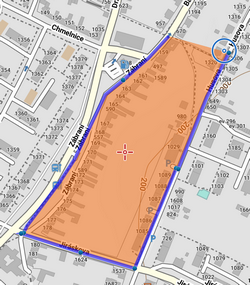Translated from English by gtranslate.io
Sidebar
This is an old revision of the document!
Table of Contents
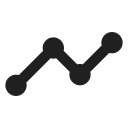
Tracks & Routes Management
Work in progress…
Recorded tracks and planned or imported routes are managed in the Library. Usually, it can be accessed from the main menu:
Sorting

- open the folder containing tracks or routes
- select Sort by from the Library menu. At the first level, you can sort the tracks by name, distance from the cursor location, data/time of creation, and date/time of update:

- in the next level you can sort by more track-specific criteria:

Filtering

- open the folder containing tracks or routes
- select Filter from the Library menu. At the basic level, you can filter the tracks by the name and date:

- at the tracks level, you can filter recorded tracks, other (planned routes, imported tracks) and according to the activity:

- tap FILTER to apply the filter. Tap CLEAR to deactivate it.
Search

- by default, you can search your tracks and routes by fulltext:

- you can modify the search by the distance:

- you can also quickly filter out last recorded tracks:

To search across all nested subfolders, check it in the search options:

Bulk operations
Copying
Moving
Export
Deleting
Track & Route Style
Each track/route in Locus has its color, pattern, width and other parameters. These parameters can be set in several levels:
Global style
Default appearance of all tracks and routes across the app can be edited in Settings > Points & Tracks > Track line style
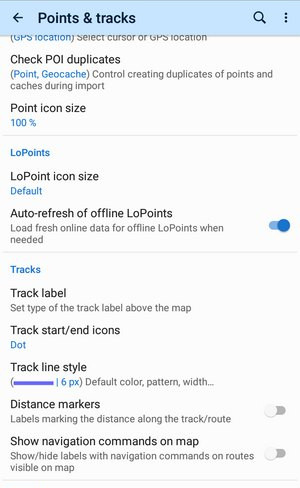
These settings can be overridden by following:
Folder style
Tracks and routes stored in a folder in the Track/route manager can have unified style settings. These settings can be edited in the folder action menu:

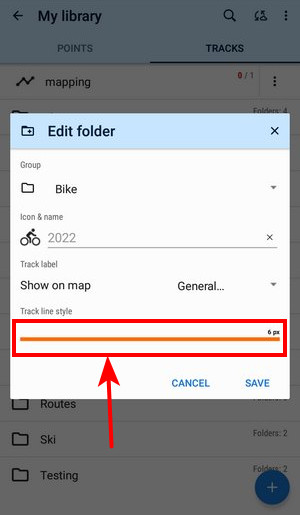
Individual style
Style of individual tracks or routes can be edited in the track/route detail screen edit dialog:
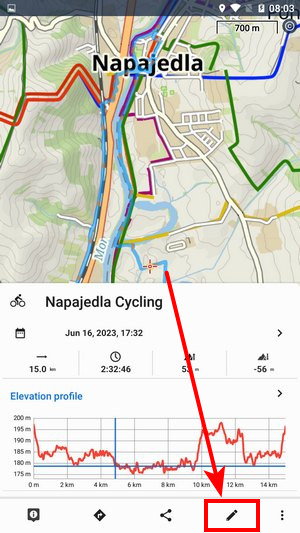
To activate individual settings you have to switch off the folder settings (by this the style of the particular track/route automatically shifts to the global settings):
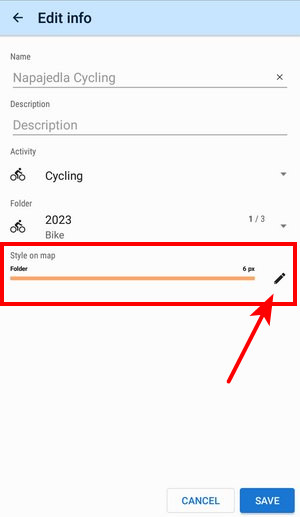
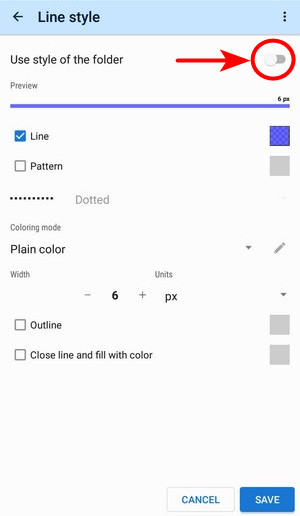
It is possible to change the individual style of multiple tracks/routes:
- open a folder with tracks/routes you want to edit
- multi-select tracks for editing
- tap the tool menu from the bottom bar and select
 Change style
Change style

Track recording profile style
The style of recorded tracks can be set according to the used recording profile.
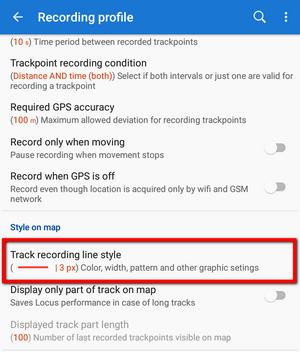
By default, the recording profile style is overwritten by the style of the folder where you store your recorded tracks. If you want to maintain the profile style, follow these steps:
- tap the style line in the track-saving dialog when you stop a track recording:
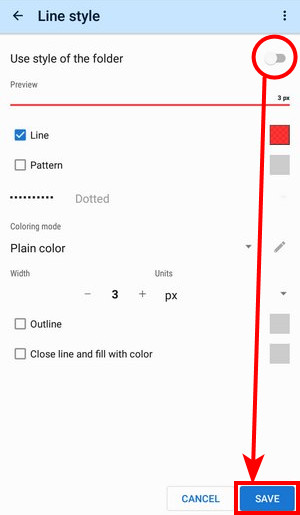
- switch off “Use style of the folder” and tap SAVE
Next time you record a track in this profile the style will be maintained and not overdrawn by the folder style.
Route planner style
The option of styling route lines is useful for example when you need to display dynamically slope angle or altitude of the route. Line style editor can be launched from the route planner menu > settings:
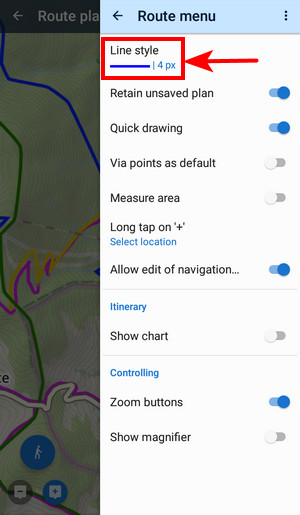 Route planner route style is overdrawn by the style of the folder you save your route into.
Route planner route style is overdrawn by the style of the folder you save your route into.
Track/route style summary:
Global style has the lowest priority in the styling of tracks/routes. Folder style, recording profile or route planner style overrides it. Folder style overrides also recording profile and route planner style. Each track or route can be finally styled individually.
Style Editor
All buttons editing style on all levels - global, folder, individual or track recording profile - lead here:
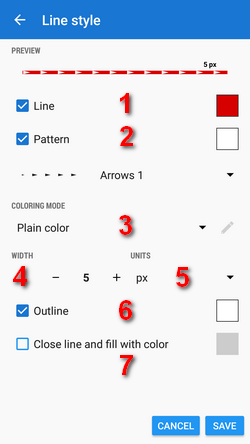 In order to differentiate among your routes and tracks or adjust their appearance according to the used map you have vast options of styling them - you can adjust the line color (1), width (4), and outline (6), add pattern (2) from a great selection, color the pattern, set coloring mode (3 - plain color or some of the dynamic coloring modes according to speed, elevation, etc.) or automatically close the line and fill the space with color (7).
In order to differentiate among your routes and tracks or adjust their appearance according to the used map you have vast options of styling them - you can adjust the line color (1), width (4), and outline (6), add pattern (2) from a great selection, color the pattern, set coloring mode (3 - plain color or some of the dynamic coloring modes according to speed, elevation, etc.) or automatically close the line and fill the space with color (7).
Line
Line (1) can be colored in basic mode,
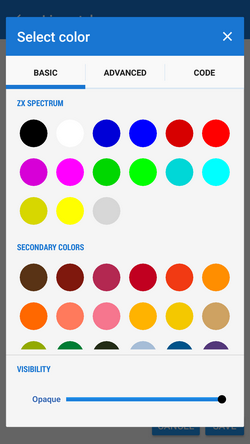
advanced mode with option to pick any of colors provided by your device,
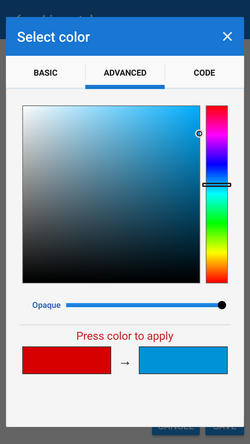
and code mode - just insert HEX, RGB or HSV code of the desired color:
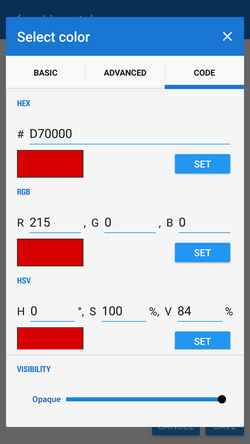 Its opacity can be adjusted from 100% to invisibility 0%
Its opacity can be adjusted from 100% to invisibility 0%
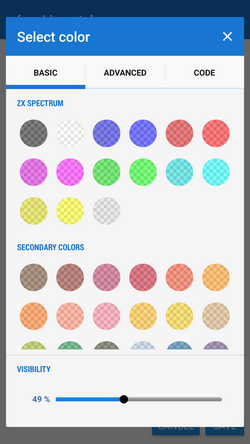 or the line color can be switched off - only its pattern is visible:
or the line color can be switched off - only its pattern is visible:
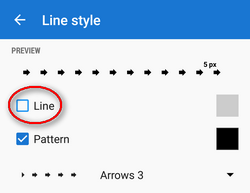
Pattern
Pattern (2) has the same coloring options as the line - basic, advanced, and code, see above. If you do not want to have a patterned line, just uncheck the pattern:
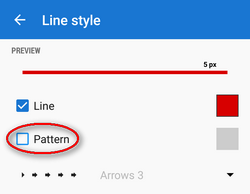
You can select from a vast array of patterns including arrows and crosses:
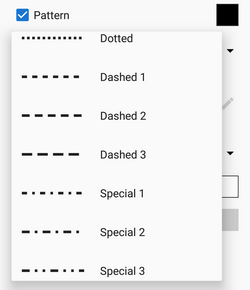
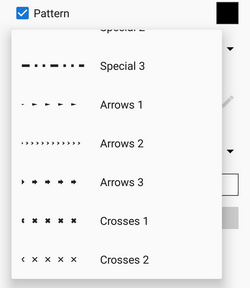
Coloring mode
The track/route line can be colored (3) by plain color

or dynamically - by speed, change of speed, altitude, slope, GPS accuracy, heart rate or pedaling cadence
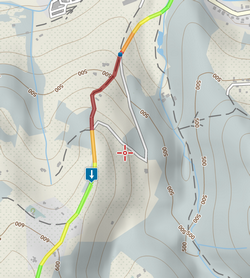
If you select a dynamic mode and switch line color off, the pattern is colored dynamically:
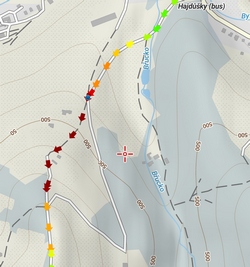
If you want to color only a certain range of altitude or slope angle you can define it manually:
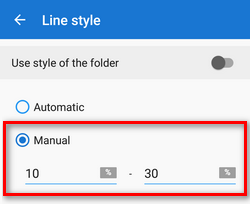
Width
Width (4) of the track line can be set in pixels (screen related) or meters (real world related)(5):
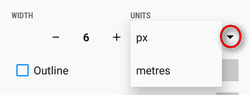
The first option displays the line in the same width across all map zooms. A line 6 pixels wide:
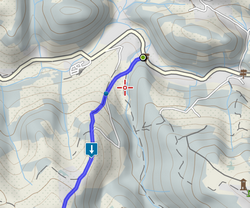
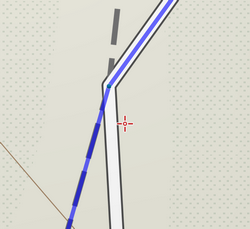
The same line 6 meters wide:
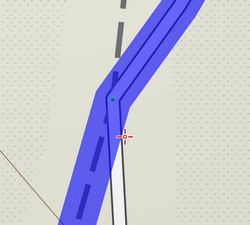
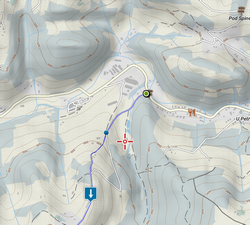
Outline
To enhance contrast of the line from the background map, you can add an outline (6). Coloring options are the same as for the line and pattern.
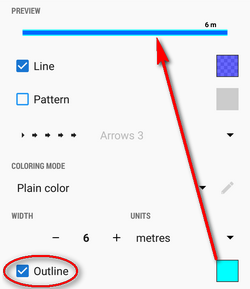
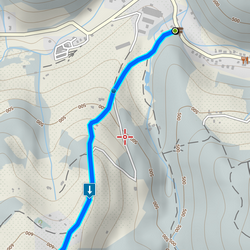
Close and fill with color
Quite a special feature for highlighting areas enclosed by a track/route (7).