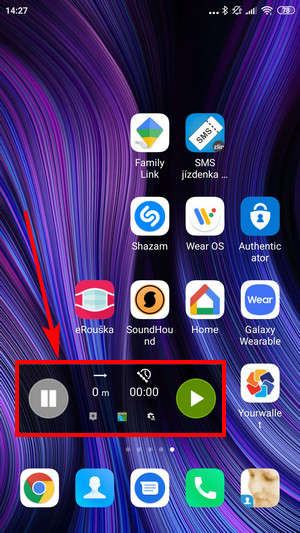Translated from English by gtranslate.io
Sidebar
Table of Contents
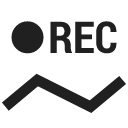
Track Recording
About
Recording a track is technically a continuous saving of a chain of trackpoints - places that are marked by unique GPS coordinates - like breadcrumbs that someone leaves behind when moving. The density of the trackpoints/breadcrumbs can be pre-defined in recording profiles and varies according to used activity - walk, run, biking or driving by car. The faster the activity, the less dense are the trackpoints and the longer is the supposed traveled distance.
Tracks records are saved, stored in folders, can be sorted, filtered or edited later. More about it in the article Track/Route Management >>.
How to start
Let's start with a quick video overview:
- Make sure GPS is on - if not, turn it ON both in your mobile device and in Locus Map (it is on by default).
- Wait until your GPS is fixed - the GPS icon
 is green
is green - Tap the track recording button on the main screen (it can be hidden - just tap the screen twice, it'll show up):
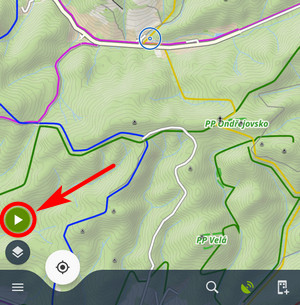
- Track recording panel slides from the side. Select activity (recording profile) and set other parameters (optionally):
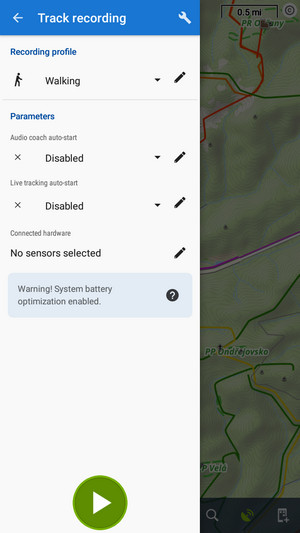
- Audio coach auto start - select from predefined schemes of the audio coach
- Live tracking auto start - select from predefined live tracking sessions
- Connected hardware - select one of the connected sensors (HRM, cadence…)
- Tap
 to START recording
to START recording
System battery optimization warning - if the optimization is enabled for Locus Map the recording will not function correctly as the system will try to kill Locus when it works in the background. We strongly recommend to exclude Locus Map from ALL means of battery optimization. More >>
Other ways how to open recording panel
- Menu > Track recording
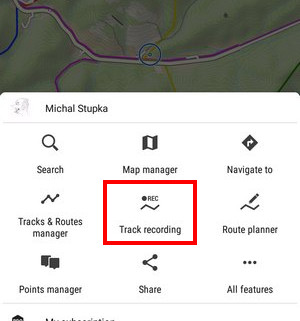
- Menu > Tracks&Routes manager > + > Track recording
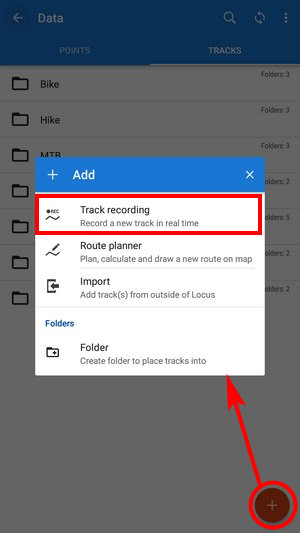
- track-recording button in the Function panel
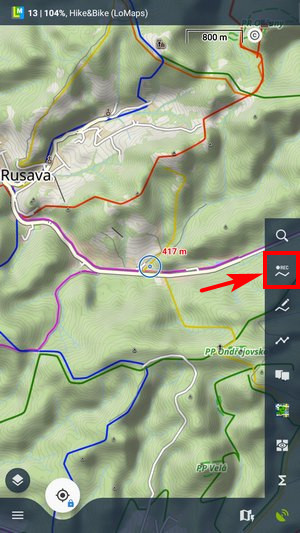
Recording is on
The recording-start panel changes into recording-control panel.
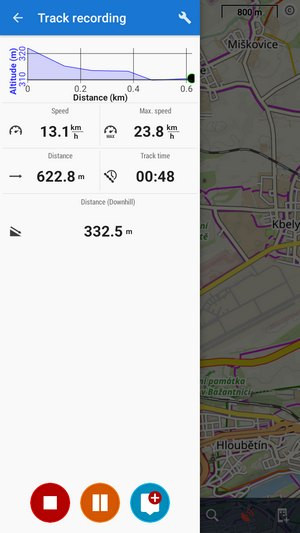
Track recording activity is visible also in your system notification bar.
- tap
 Pause button to pause recording
Pause button to pause recording - tap
 Add point to add a waypoint to the track - long tap it to select the default type of point - plain text, photo, audio, or video
Add point to add a waypoint to the track - long tap it to select the default type of point - plain text, photo, audio, or video
How to end
- tap
 Stop to stop track recording
Stop to stop track recording
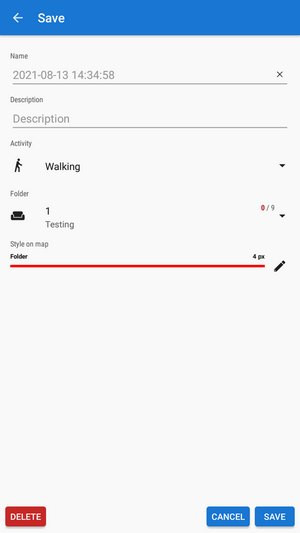
- enter track name or leave the time stamp - select folder to save the track to or make a new one, set the track line color and width if you want to differ it from the default folder setting and tap SAVE. If you want to discard the recording, choose DELETE.
Long-pressing the STOP button discards the recorded track immediately.