Translated from English by gtranslate.io
Sidebar
Table of Contents
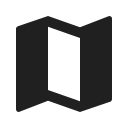
Map Manager
Locus Map can work with many maps of various kinds. With the Map Manager you can control which maps are available within the app, which maps are active (i.e. visible on the main screen), and which online maps to download for offline use.
By default, it is launched from the main menu:
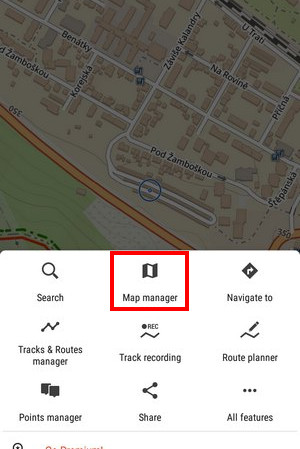
How to activate a map?
Select the map you need, tap its title and confirm the terms of its use to display it on the main screen. Some maps are in groups - select the group to unfold and then tap the map. The selected map is highlighted in the Manager and displayed on the main map screen.
The maps are divided into three main groups - online, offline and WMS/WMTS - managed separately in tabs:
Online
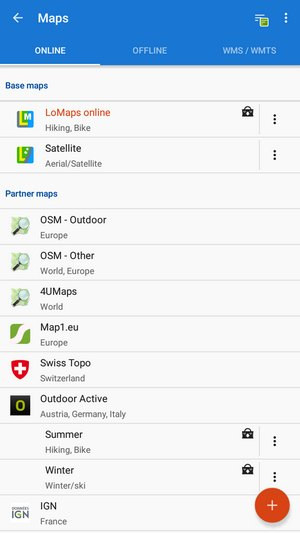 A list of all available online maps in the app. By default it is sorted by map providers in three categories:
A list of all available online maps in the app. By default it is sorted by map providers in three categories:
- Base maps - default app maps - LoMaps and Satellite (Premium Gold only)
- Partner maps - maps by cooperating map publishers and providers
- User maps - maps added by the user
Sorting
You can easily change the sorting of maps by the topbar sorting menu:
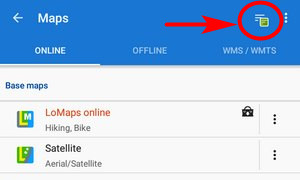
By ![]() Country, by
Country, by ![]() Usage and by
Usage and by ![]() Smart choice (last used maps and most often used maps).
Smart choice (last used maps and most often used maps).
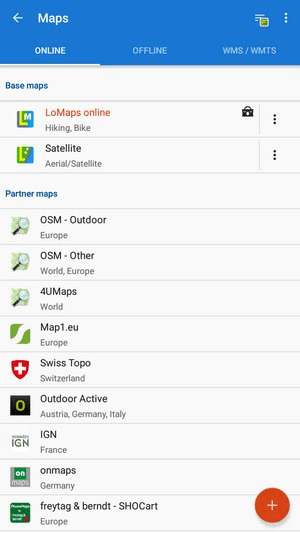
Adding
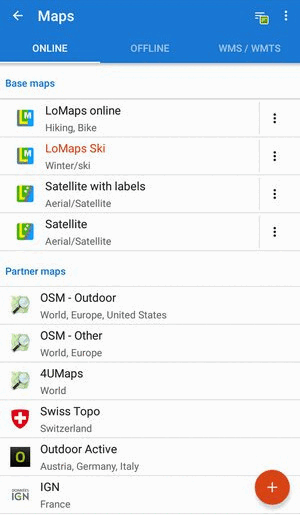
- Add online maps - switches Locus Store on to display more online maps
Available maps
You can define which maps will be visible in the online tab. Open the Available maps list from the topbar menu

and uncheck all maps that you don't need:
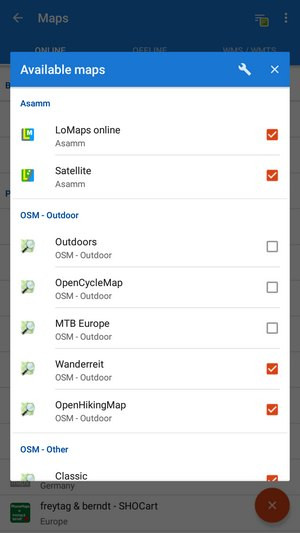 More about Online maps >>
More about Online maps >>
Download
Some online maps can be also downloaded for offline use. Download button can be found in each map's ![]() action menu.
action menu.
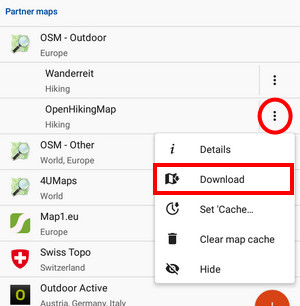
More about downloaded for offline use >>
Offline
This tab contains all available maps that don't need an internet connection for display. At the first start of the app, the tab is empty. The maps can be obtained from three sources:
- from Locus Store - there are offline LoMaps - outdoor maps covering the whole world - and a lot of offline maps from various third-party providers.
- by downloading of online maps directly in the app. However, not all online maps in Locus Map can be downloaded, as it is mentioned in the Online Maps chapter.
- from external sources - websites, map e-shops, PC software etc. Locus Map supports a great variety of map file formats, see more in External Maps >>
Sorting
 Smart choice - sorting of LoMaps by countries and regions, other maps sorted according to directories:
Smart choice - sorting of LoMaps by countries and regions, other maps sorted according to directories:
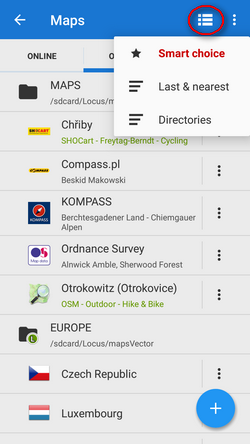
 Last & nearest - sorts maps into Last used and Nearest maps folders. Nearest maps are recommended according to Locus Map's calculation of the distance between your GPS position and the center of the map.
Last & nearest - sorts maps into Last used and Nearest maps folders. Nearest maps are recommended according to Locus Map's calculation of the distance between your GPS position and the center of the map.
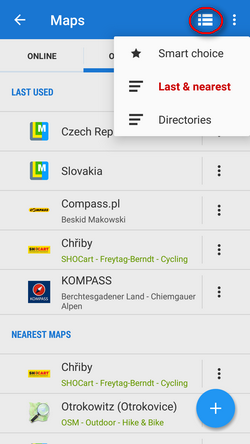
 Directories - (default) all offline maps sorted according to their storage directories
Directories - (default) all offline maps sorted according to their storage directories
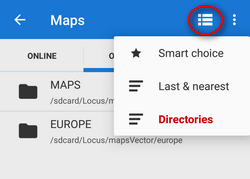
Adding
There are a few methods:
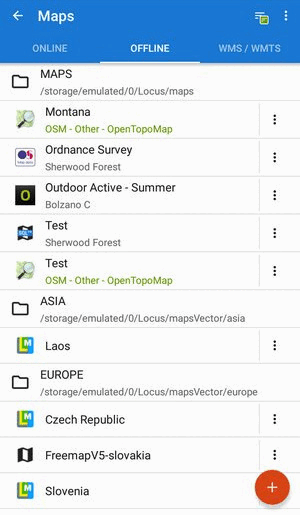
- Download offline maps - opens Locus Store from where you can purchase and download offline LoMaps or maps from other providers
- Import - adds map files from outside of the app to the internal Locus map directories. It is possible to import from the device storage, from Dropbox, Google Drive, OneDrive and from a remote URL. More about Import >>
- External maps - links the app to a map file(s) stored within the device, outside of the app's directory. This method is not available on OS Android 11+. More about External maps >>
Sometimes it happens the added map doesn't emerge in the offline tab right away. Then please tap refresh list in the top bar menu.
WMS/WMTS
WMS/WMTS (Web Map (Tile) Service) is a standard protocol for serving georeferenced map images over the Internet generated by map servers using data from a GIS database. Locus Map offers a library of worldwide sources that can be displayed in an overlay above your active map or a direct URL entry to activate any WMS/WMTS source you wish. More about WMS/WMTS in Locus Map >>
If you don't use these expert maps you can deactivate the WMS/WMTS tab in the top bar menu.
Blank maps
These layers contain no map data and serve as background for overlays with other maps that can not be used individually. There are two variants - light and dark (i.e. white and black). Here's an example of the dark variant used together with a cadastral map:
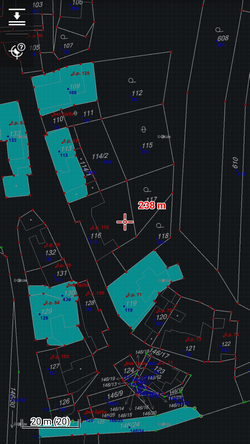
Quick Map Switch
If you often switch among a group of various types of maps at once, this is a feature of your choice. It offers at one-tap:
- The last used online maps
- The nearest offline maps to your location
You can find Quick Map Shift in the Content panel or you can add it on your screen as another button to the function panels >>

