Translated from English by gtranslate.io
Sidebar
Table of Contents
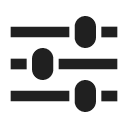
Controlling
Main screen controls
Locus Map main screen contains the map, panels of functions, buttons and other objects:
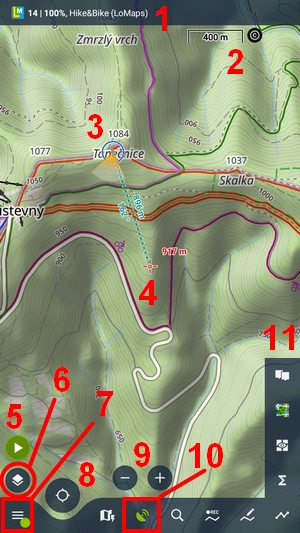
- information panel
- map scale and attribution
- indicator of GPS location (here in the “show view” mode)
- cursor (here with dynamic elevation)
- track recording button
- content panel button
- main menu button
- map centering/rotation button
- zooming buttons
- GPS status indicator/button
GPS location and cursor
GPS location
Marked by a circle with a hollow dot inside (3). The color of the circle varies depending on your GPS fix - blue is fixed. The narrower the circle, the more accurate your GPS fix is:
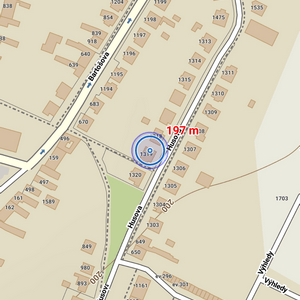
An arrow indicates your movement:

Dashed green indicates your location is not fixed - Locus displays the last saved location:
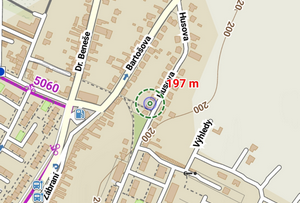
Cursor
By default, it is placed in the center of the screen (4). Mainly it works as a pointer - placing it over various objects triggers popups, you can locate accurately a spot for a new point, etc.:

The cursor can be shifted to the lower third of the screen for a better view during navigation (works only when map rotation is on):
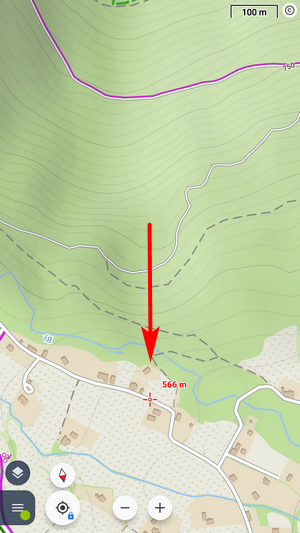
Controlling the map
The map is controlled by tapping gestures and by buttons:
Shifting
- touch and drag the map
Zooming
- pinch or double-tap-and-drag the map
- use zooming buttons that are hidden by default:
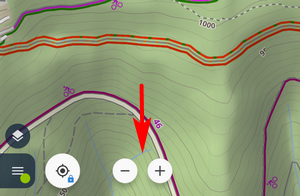
When holding one of the buttons, a zoom slider appears – it displays the range of available zooms and your actual zoom position:
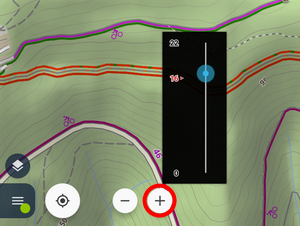
Centering
- tap the centering button once - your GPS location on the map shifts to the center:
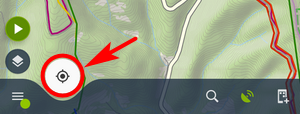
- to keep your GPS location centered, hold the centering button until keeping the location centered is confirmed:
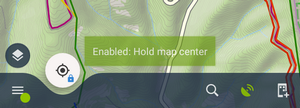
- to abort the auto-centering, hold the centering button again until the abort is confirmed.
Rotating
- tap the centering button twice:
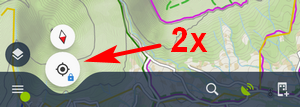
The map rotates according to your movement direction (forward is up) or according to your device's hardware compass:
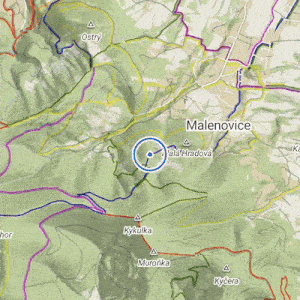
- another option is to display the direction of the users view (or better - orientation of the phone when the map is kept oriented northwards):
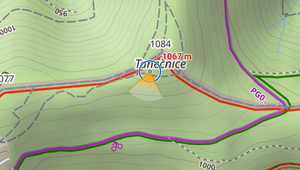
This can be turned on/off in the map settings. - manual rotating is by default switched off. It can be activated in map screen settings. The manual rotating mode is indicated on the rotating button:
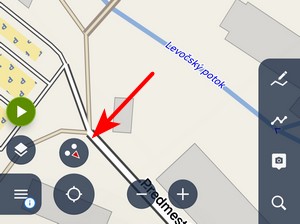
Magnifier, zoom lock, screen lock
These controls are by default hidden and can be added to the panels of functions:
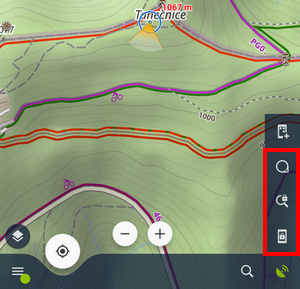
- magnifier:
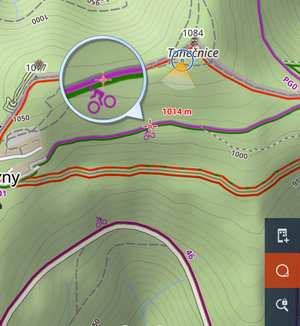
- zoom lock - disables switching among the map zooms but allows changing the map resolution (at the cost of its blurring when extremely zooming in):
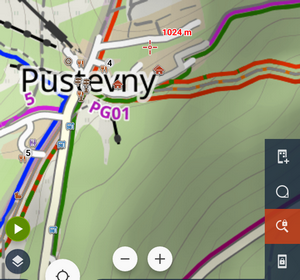
- screen lock - blocks all map controls and HW buttons. Screenlock switch appears on the side of the window. To unlock the screen, drag it to the center:
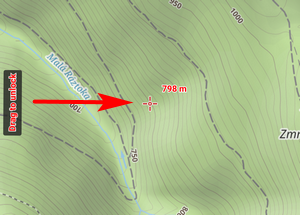
Information panel
By default, info panel is hidden (1). When you activate it you can select what to display in it:
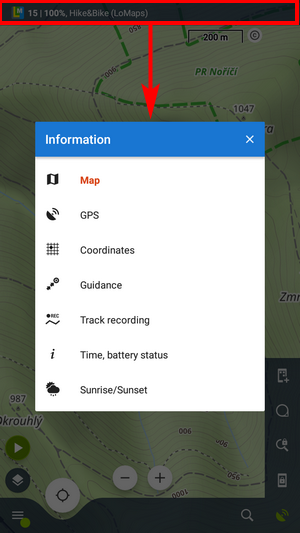
- Map – format, name, zoom, and resizing % of the displayed map
- GPS – GPS accuracy, number of targeted/fixed satellites, speed, and altitude
- Coordinates – actual coordinates of the location of the cursor. Holding a finger on the box copies the coordinates to the clipboard
- Guidance – distance, azimuth, and estimated time of arrival at your destination
- Track recording – recording time and distance
- Time, battery status - current date and time, battery status in % and its temperature
- Sunrise/Sunset - remaining time and absolute time of either sunrise or sunset, depending on which is closer
GPS indicator
By default, it is placed in the bottom panel (10) and it indicates the status of Locus's access to GPS location provided by your device.
 - access to GPS location is disabled in Locus (but the device has access enabled)
- access to GPS location is disabled in Locus (but the device has access enabled)  - the device has disabled access to GPS or it is searching for the GPS location
- the device has disabled access to GPS or it is searching for the GPS location - the same as above but GPS Auto-off is ON (see more at GPS settings >>)
- the same as above but GPS Auto-off is ON (see more at GPS settings >>) - GPS location is fixed
- GPS location is fixed - the same as above but GPS Auto-off is ON (see more at GPS settings >>)
- the same as above but GPS Auto-off is ON (see more at GPS settings >>) - GPS simulation is ON. More info here >>
- GPS simulation is ON. More info here >>
Tapping the GPS indicator opens GPS skyplot and Compass screen. When you hold the GPS icon, a menu appears for fast switch of GPS status.
Panels of functions
The app provides bottom and right panels. Buttons of features on them can be fully customized. More info >>
- Track recording button (5) - opens a panel with track recording controls. More info >>
- Content button (6) - opens a slide-out panel with additional content layers displayed above the map. More info >>
- Main menu (7) - entrance to the realm of Locus Map features and tools. More info >>
All controls, buttons and panels can be hidden and displayed upon tapping the screen. What to hide, when and other aspects of the controls' behavior can be configured in settings > controlling > panels&buttons.

