Translated from English by gtranslate.io
Sidebar
Table of Contents
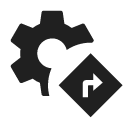
Navigation Settings
Router
Here you can select the default service for calculating routes for Navigate to feature and the Route planner. Locus Map has its own service LoRouter but it can also cooperate with external routers. Each service has specific properties, some are functional online only, and some work offline (after downloading offline navigation data).

LoRouter Online
This service offers 9 routing profiles (walk, hike, bike touring, MTB, gravel and road bikes, cross-country skiing and two car profiles) and is available online and free of charge.
Settings
LoRouter Offline
Available only with Premium Gold
This service offers 9 routing profiles (walk, hike, bike touring, MTB, gravel and road bikes, cross-country skiing and two car profiles) and works offline.
Settings
- Include street names - when turned on, street names are added to the waypoints along the route (if available). It slightly delays the route computing time.
Routing data
To make it work offline, you have to download offline routing data first. Open the additional menu to manage the routing data downloader and automatic updates:
Routing data downloader
You can download offline routing data in advance which we strongly recommend - or you'll be prompted to download them additionally while planning a route.

- Select an area from the grid
- Confirm download:

You can download routing data also from Locus Store. Each offline map offers an additional link for download of the data for the area covered by the map:
- open Locus Store
- find a map of the desired area
- download its routing data:
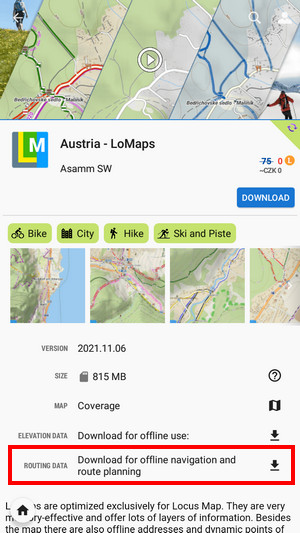
Automatic updates
Routing data is automatically updated. You can set the update interval from 4 days to 2 months:

External routers
- GraphHopper - very fast and data-efficient routing service. Suitable for all ordinary outdoor activities. It offers three bike profiles: cycle, MTB, and racing, two types of walk profiles: walk and hike and a car navigation profile.
- BRouter - external offline router - requires the installation of an independent application BRouter and downloading offline navigation data.
More about routers, routing profiles and their configuration >>
Link with presets
Linking with the app presets enables fast re-setting of the whole app after the navigation start so that its preferences are better suitable for navigation. E.g. cursor is shifted, map rotation is on, the screen is turned permanently on etc. Three most used navigation profiles can be linked - walking, biking and motor vehicle:

Select voice
- No voice - voice commands are disabled
- Text-to-speech - Android text-to-speech automatic system. TTS is set in Language&Units settings section.
It is possible to download other voice sets from the Locus Store. Warning: using a voice set disables “out of the route” notifications.
Route re-calculation
AUTOMATIC
Available only with Premium
 Navigation route is recalculated automatically if the deviation from the former route is greater than the parameter distance for recalculation. If you don't follow the recalculated route, Locus Map will recalculate it once again after 30 seconds. You will need internet connection in case an online routing service is selected (i.e. LoRouter online or GraphHopper). There are 3 options:
Navigation route is recalculated automatically if the deviation from the former route is greater than the parameter distance for recalculation. If you don't follow the recalculated route, Locus Map will recalculate it once again after 30 seconds. You will need internet connection in case an online routing service is selected (i.e. LoRouter online or GraphHopper). There are 3 options:
- No auto recalculation - the function is switched OFF - Locus switches to guidance to the nearest point of the original route
- Point priority - Locus recalculates the route to the nearest transit (or 'via') point on the planned route. If there are no 'via' points, it recalculates the route to the final point.
- Route priority - used when you deviate from the original line and want to get back to it - Locus navigates you to the original line from the nearest possible place - the line (route) matters.
MANUAL
Settings for manual recalculation that can be triggered from navigation panel.
Out of route notification
Check this option if you want Locus Map to warn you when you accidentally leave your route. Set the alert distance, alert repetition and type of sound (beep, voice…):

Appearance
Line style

- Basic - in default settings, the line width and color it is optimized for the best visibility. Anyway, it is possible to change them.
- Custom - you can set all parameters of the line style Locus Map offers in its line style editor
- Keep original - when you navigate an already existing route (imported, planned, recorded track…) and you want to maintain its line style during navigation, select this option.
Navigation cursors
Here you can select set of navigation cursors and set their size (50%-400%). You can also add more from Locus Store or add custom icons.
Next turn panel
Select from three options:
- full
- small
- disabled - no turn box is displayed, the direction arrows emerge only on the route line on the map
Stats panel
Here you can switch on or off navigation statistics - ETA, distance to the finish etc.
Street panel
The bar with the street name or road number can be switched on/off here.
Advanced settings
Strict route following
Each route consists of a chain of routepoints (sort of breadcrumbs). This option navigates strictly from one routepoint to another. When you make a deviation, it tries to get you to the last omitted routepoint.
Keep in mind that this feature may come into conflict with your intentions e.g. when making unwanted detour and part of the original route is not accessible - it will keep navigating you to the first missed routepoint. If you want to skip a routepoint, switch it manually to the next nearest point in the Navigation control menu.
This feature does not work when Auto-recalculation with Point priority is ON.
Maximum allowed deviation from the route
Sets maximum allowed deviation from the route before switching navigation to guidance back to the route.
Snap to route
Ignores slight deviations of GPS positioning and maintains the navigation cursor position on the navigated route.
Frequency of commands
Imported routes usually don't contain navigation commands so when you select navigation along such a route, Locus generates the navigation commands according to the shape of the route line. This setting defines how often you are prompted of direction changes on the route: none - low - medium - high.
Two commands at once
When two turns of a route follow closely, Locus Map notifies of both of them at once. Unchecking divides the navigation command into two separate ones.
Line to destination
Shows a dashed line between your current location and the navigation destination for better understanding of the target direction.

Stop navigation at route finish
When checked, the navigation is stopped and navigation panel removed when you get to the finish of your route



